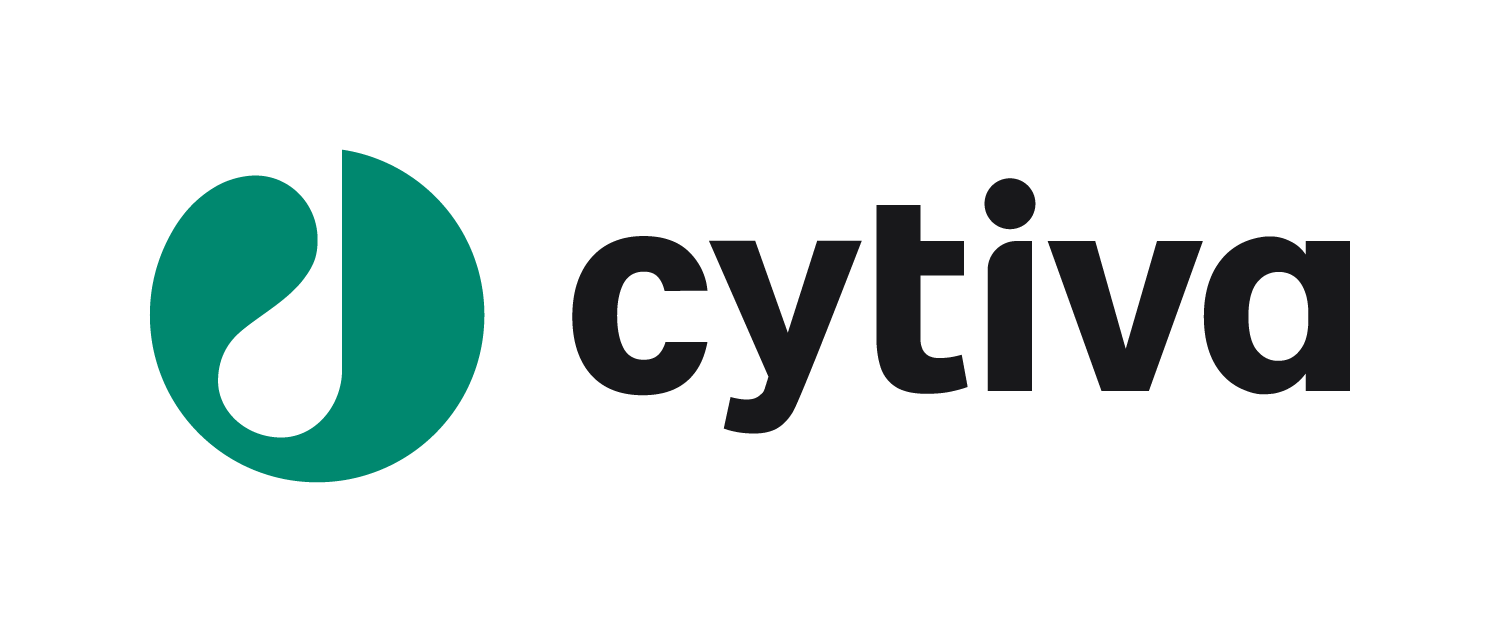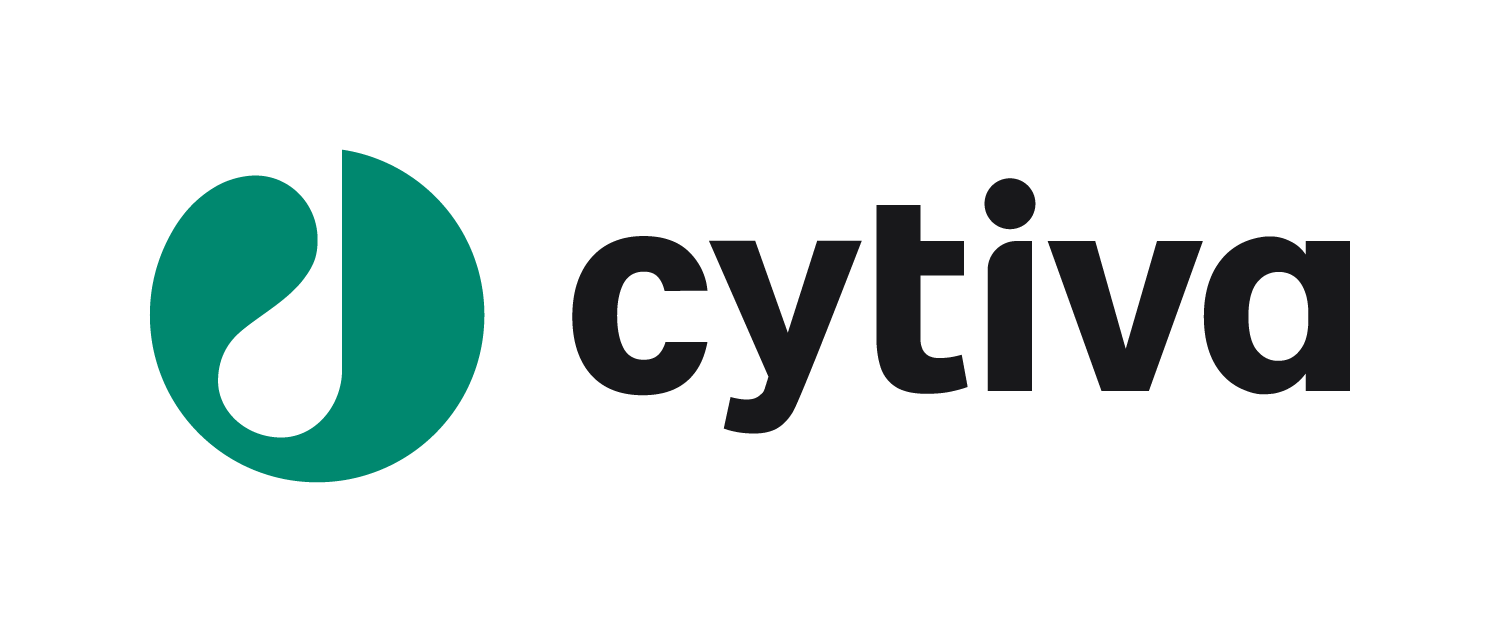ÄKTA™の簡単便利機能講座【4】
~オススメ★ショートカット設定術~
クロマトグラフィーシステムを使うとき、コマンドがどこにあるのか迷いませんか?
今回は、そんな方におすすめの便利小技をご紹介します。
まず、ÄKTA™本体のメインスイッチを入れ、PCを起動します。
デスクトップ上のUNICORN™アイコンをクリックし、ソフトウェアを起動します。
UNICORN™を起動すると、以下のSystem Control画面が表示されます。
ここでは、2通りの方法をご紹介します。
【RunData】欄の表示項目を追加する方法、および【Flow Scheme】欄の流路図をクリックして設定する方法です。
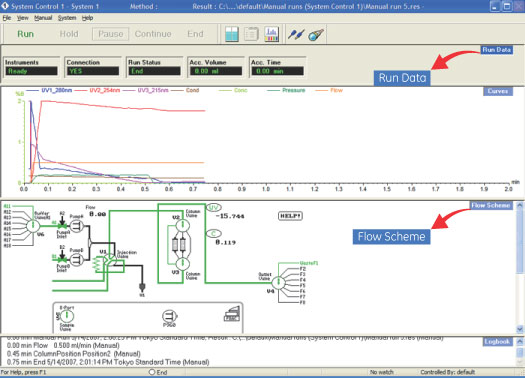
【Run Data】欄の表示項目を追加
System Control画面には設定項目が表示されています。

ここでは、表示項目の追加方法をご紹介します。
1)【Run Data】欄のグレー部分で右クリックすると、以下の画面が表示されます。“Properties”を選択します。
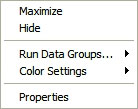
2)表示項目選択画面より、【Run Data】欄に表示させたい項目にチェックを入れ、画面を閉じます。
3)【Run Data】欄に表示されている項目のうち、数値設定が可能なものには右上に“>>”が表示されています。
4)“>>”をダブルクリックすると数値入力画面が表示されますので、簡単に数値設定することができます。

ご自分がよく入力する項目を表示させることで、簡単な数値入力が可能になります。
【Flow Scheme】欄をクリックして設定する方法
1)【Flow Scheme】欄の流路図上の設定項目(例えば、PumpA Inlet)にカーソルを合わせると“>>”が表示されます。
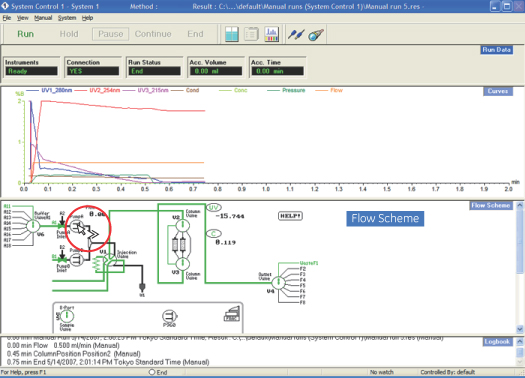
2)“>>”が表示された状態でダブルクリックすると、流速の設定画面が表示され、数値の入力が可能になります。
3)下図の赤丸で示した箇所は、流路図のダイレクトクリックにより数値の入力が可能です。
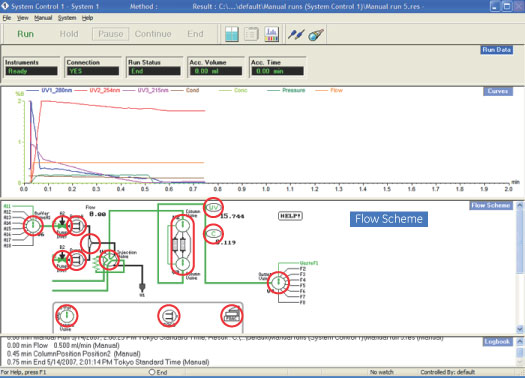
設定の必要な箇所を視覚的に探せるので、誰でも簡単に数値入力ができます。
<上記ショートカットを使わない場合>
メニューバーから、Manual>pumpを選択し、“Flow”を選択し、流速を設定後、【Execute】ボタンをクリックします。
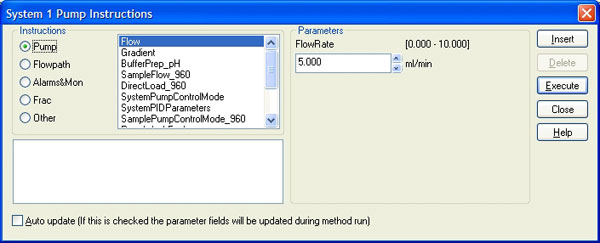
メニューバーから選んで設定する場合、コマンドの場所をある程度覚えておかないと戸惑ってしまうことも少なくありません。
今回ご紹介したオススメ★ショートカット設定術で、そんな手間を一気に解消できます。是非お試しください。
※内容につきましては使用されているÄKTA™の機種、UNICORN™のバージョンにより異なることがあります。