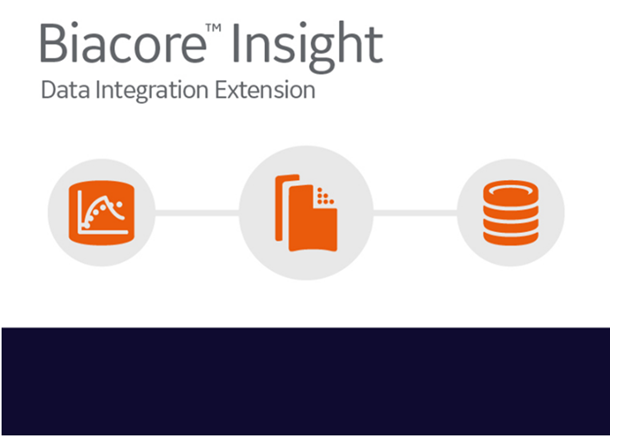知っておくと便利な機能、知ってはいるけれど使い分けがよく分からない機能。そんなちょっとした小技を取り上げていきます。
今回のお題は、「Sensorgram見た目変更」と「Export」です。
Sensorgram見た目変更
Biacore™で得られたSensorgramが、見たい反応を反映したものになっているでしょうか?詳細に確認したい時、Sensorgramの色の付けかた、高さの揃えかたを覚えておくと便利です。Biacore™ Evaluation Software画面右上のToolsを選択するとColor by、Sensorgram Adjustmentという選択肢があります。それらを活用して、Sensorgramのチェックをしてみましょう。
図1では、Color byはAssay Step Purpose、Sensorgram AdjustmentはOffになっています。
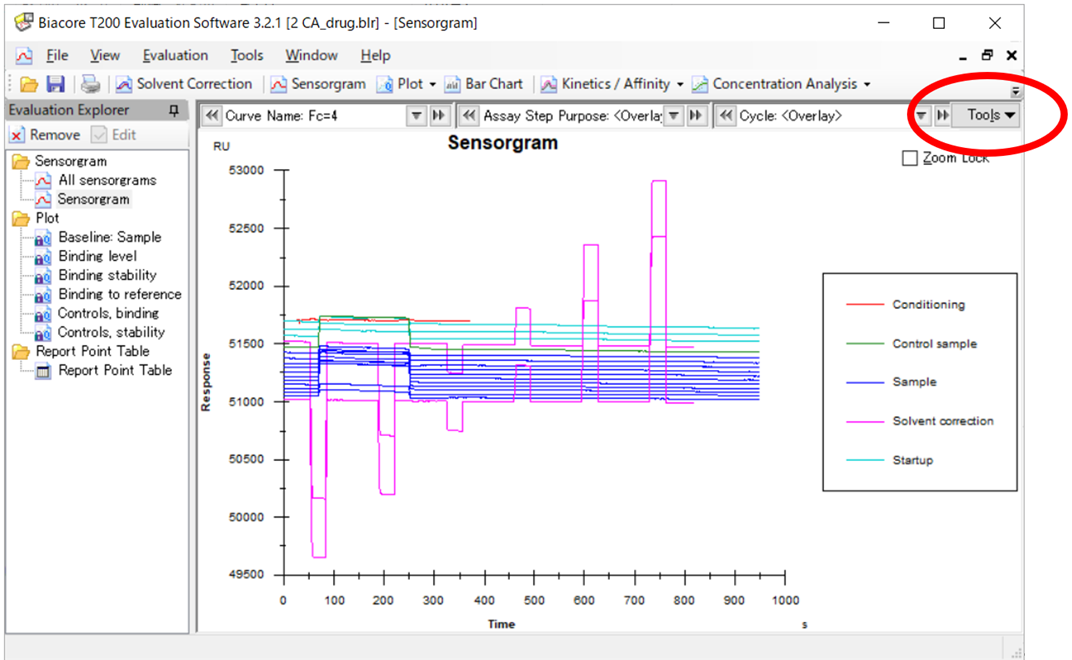
図1:Biacore™ T200 Evaluation Software
Active–ReferenceのSensorgram形状を見たい時、Curve NameからFc2-1、Fc4-3などを選択し、Cycleから見たいサンプルがインジェクションされたサイクルを選択します(図2)。
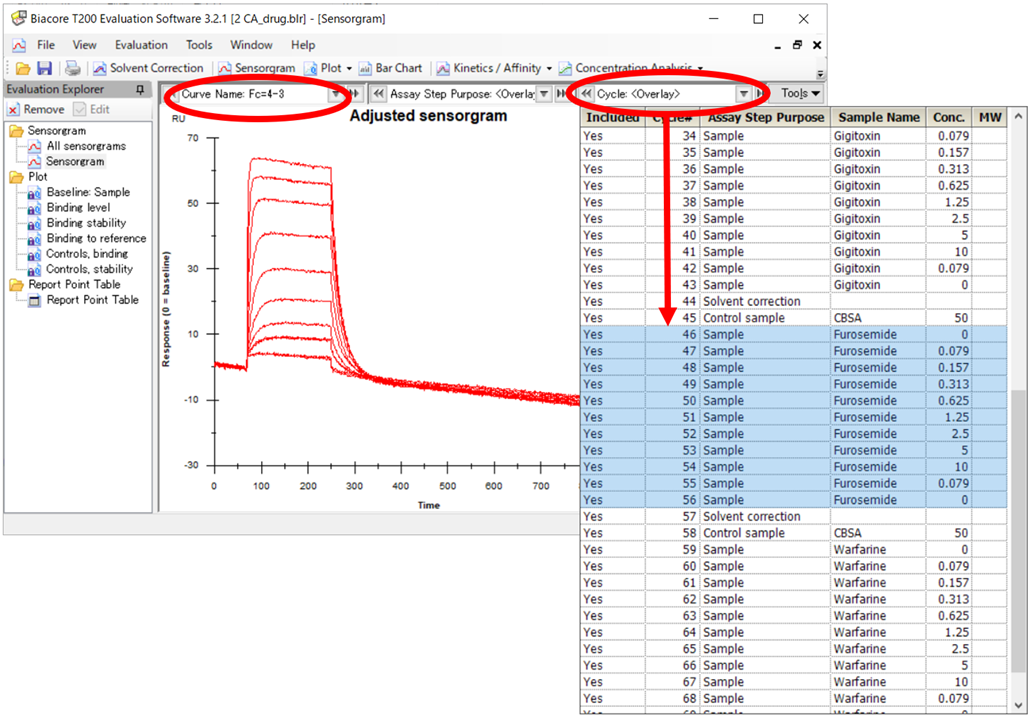
図2:確認したいSensorgramの種類、Cycleの選択
この時点では、すべてのサイクルが同じ色のSensorgramになっていて、濃度に応じたレスポンスが得られているのかが分かりにくいです。その場合、Tools > Color by > Concを選択します。すると、各濃度で色分けがされ、それぞれの色に対応する濃度がLegendで表示されます(図3)。
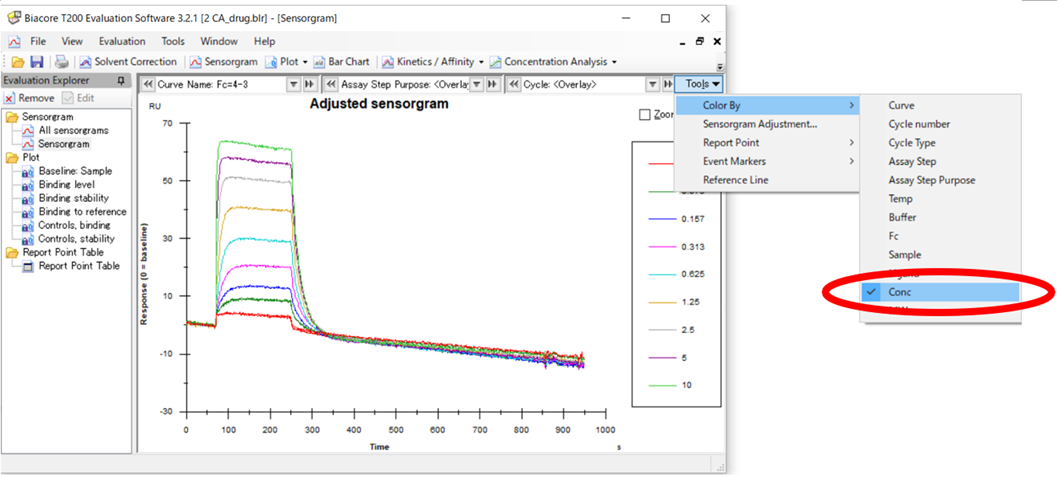
図3:アナライト濃度に応じたSensorgramの配色
続いて、Active、ReferenceそれぞれのSensorgramを確認して、Reference側に非特異的な結合がないかを確認したい場合、Curve Nameで個々のSensorgramを選択します。すると、ベースラインが異なるために高さがズレてしまい、全体像が把握しにくいことがあります(図4)。
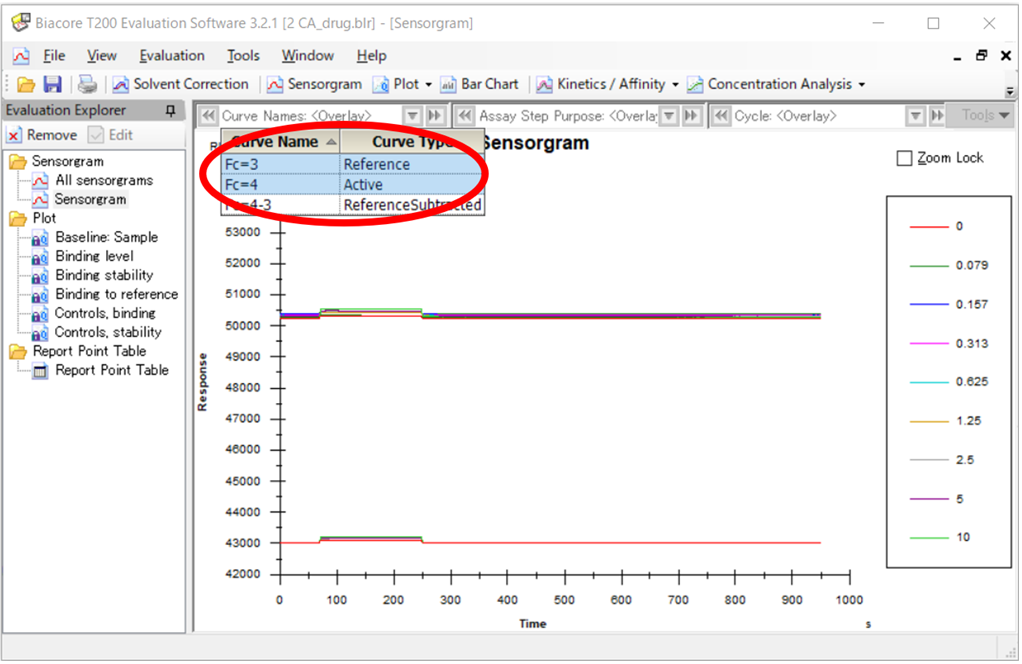
図4:Active、ReferenceそれぞれのSensorgramを確認する場合
そんな時には、Tools > Sensorgram Adjustmentを選択してください(図5)。
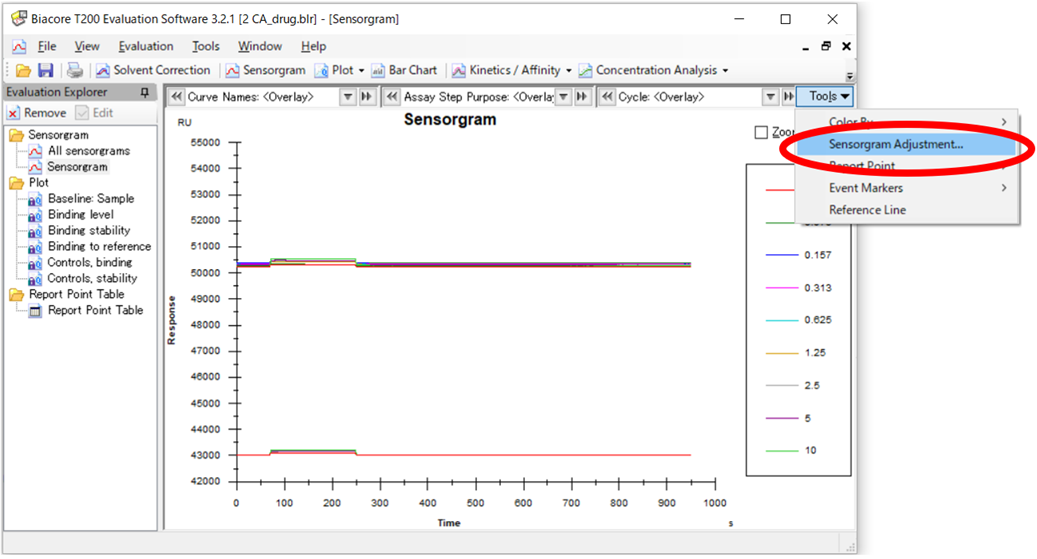
図5:Sensorgram Adjustmentの選択
Adjust Sensorgramのウィンドウから、Y-AdjustmentのReport Pointを選択すると、プルダウンメニューから、高さを揃えたいReport Pointが選べます。ここでBaselineを選択することで、Active、ReferenceそれぞれのBaselineを揃えたAdjusted Sensorgramを表示させることができます(図6)。
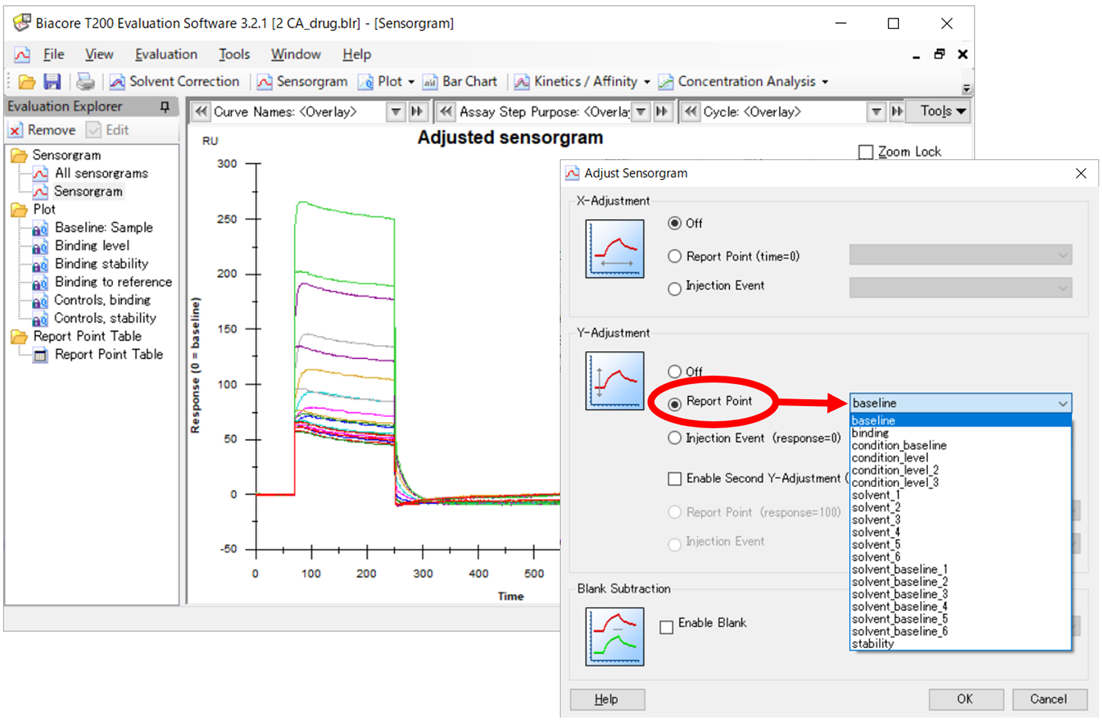
図6:Sensorgram Adjustmentで高さを揃えよう
また、Tools > Color by > Fc(X100の場合、Tools > Color by > Curve)を選択すると、フローセルごとに色を変えることができます。こちらのサンプルは低分子で結合も解離も速いサンプルですが、Fc3(Reference:赤)は箱型のバルクレスポンスであるのに対し、Fc4(Active:緑)結合相・解離相で丸みを帯びたSensorgram形状を示していることが分かります(図7)。
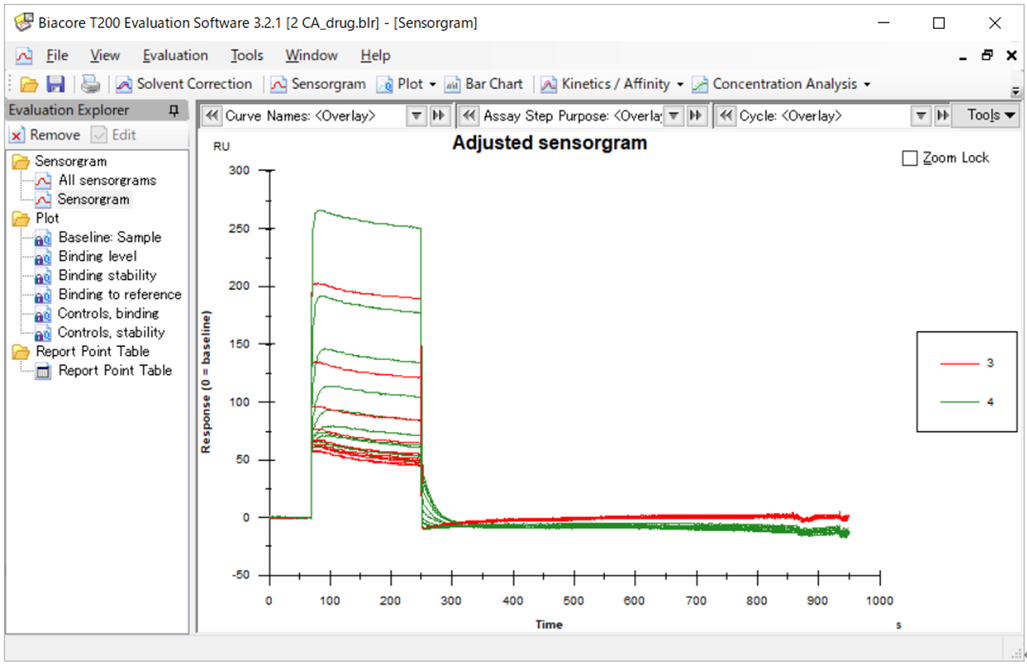
図7:フローセルに応じたSensorgramの配色
Biacore™ Insight Evaluation Softwareに関しては、QC-SensorgramのSettingから、Sensorgramの選択、高さを揃える、配色の変更などが可能です(図8)。
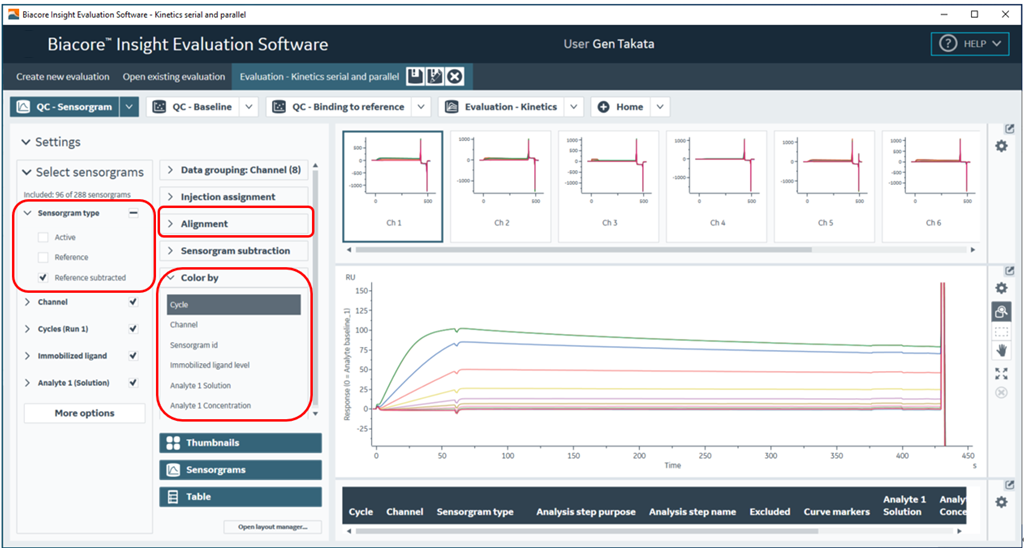
図8:Biacore™ Insight Evaluation SoftwareによるSensorgramの変更
Sensorgram type:表示するSensorgramの選択。Alignment:Baselineで高さを揃えるなどの操作。Color by:配色の変更。
このように、Color by、Sensorgram AdjustmentといったSensorgram見た目を変更するツールを用いるとSensorgramの確認が容易になります。Biacore™で得られたSensorgramが、見たい反応を反映したものになっているでしょうか?フィッティング解析を実施する前に一度確認するようにしてください。
データExportについて
Biacore™の測定・解析結果をご自身のPCで確認をしたい場合、各種Biacore™ Evaluation Softwareでは、表1に示すデータExportが可能です。
表1:各種Biacore™ Evaluation SoftwareのExport機能
| Biacore™ T200/S200/X100 Evaluation Software | Biacore™ Insight Evaluation Software | 内容 |
|---|---|---|
| Results | KD、ka、kdなど各種パラメータの数値データ | |
| Report Point Table | Report Pointの数値データ | |
| Copy Graph | Copy Graph | 各種Sensorgramの画像 |
| Export Curves | Export Curves | Sensorgramを再描画するための全数値データ |
| Export to spreadsheet, presentation, PDF | エクセル、パワーポイント、PDF形式によるレポーティング | |
| Data Integration Extension | 電子ラボノートへのデータ統合 |
Biacore™ Insight Evaluation SoftwareにおけるResults、Report Point Tableに対応する数値データは、Export to spreadsheet, presentation, PDFに含まれます。
Results、Report Point Table
Biacore™ T200/S200/X100 Evaluation Softwareでフィッティング解析を行ったあと、File > Export > Results To Excelから、KD、ka、kdといった各種パラメータの保存ができ、また、File > Export > Report Point Tableから、すべてのReport Point Tableを保存することが可能です。Report Point Tableは拡張子.rptとなっていますがエクセルで開くことができます(図9)。
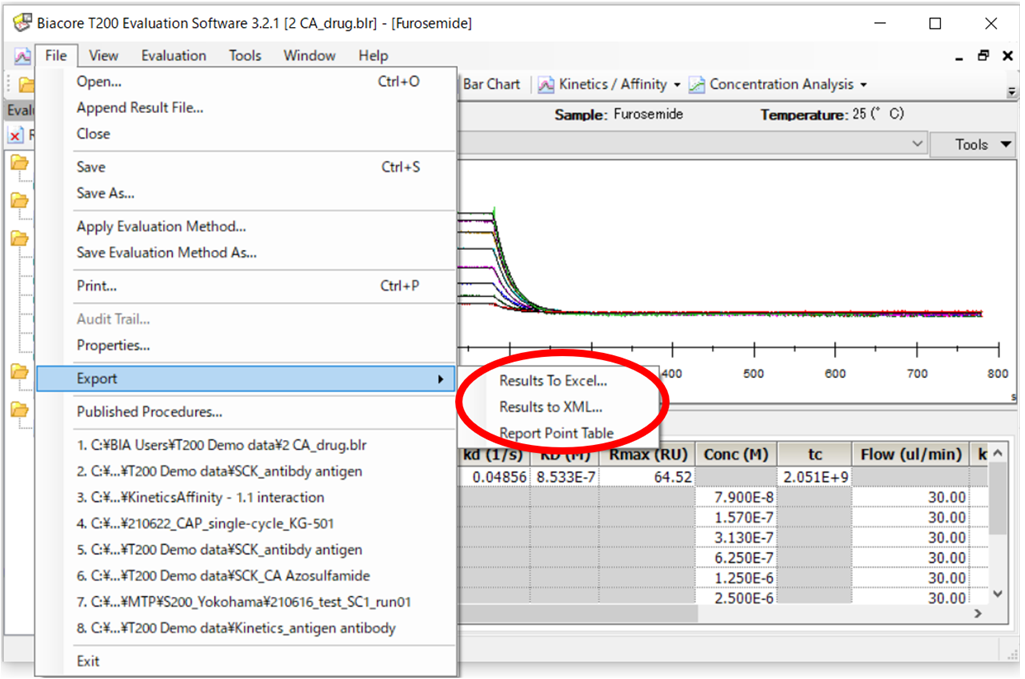
図9:ResultおよびReport Point TableのExport
Copy Graph、Export Curves
Sensorgramの上を右クリックすると、Copy Graph、Export Curvesという選択肢があります。Copy Graphに関しては、表示されたスケールのまま、3rd Party のソフトへ貼り付けができます。Export Curvesに関しては、Sensorgramを構成する全て座標情報(時間、レスポンス)がTXTで保存され、エクセルなどの散布図(X,Y)でSensorgramの再描画が可能となります(図10)。
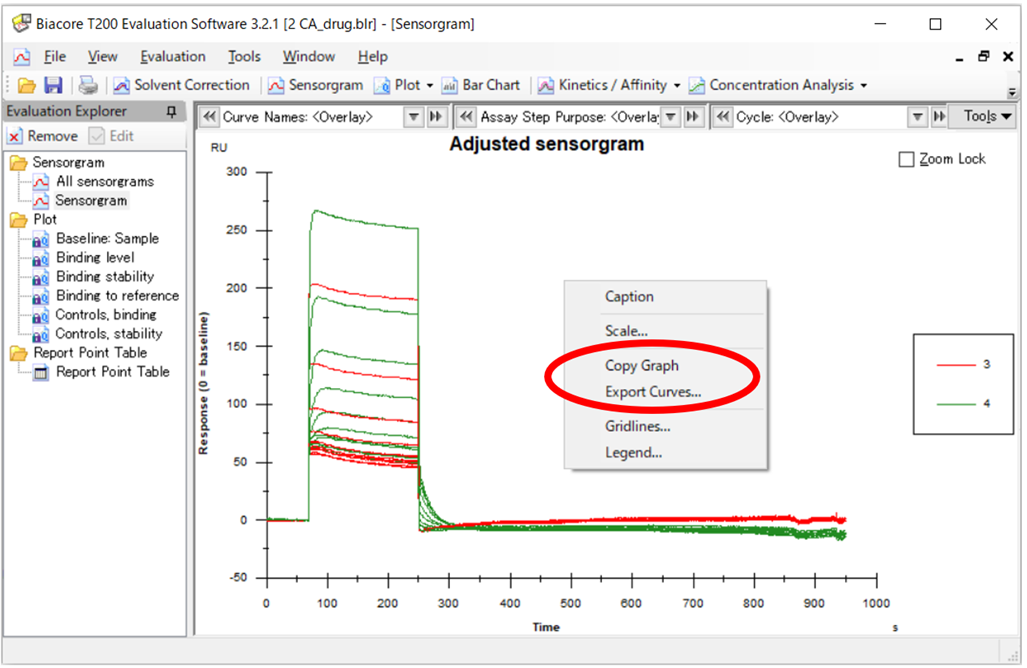
図10:Biacore™ T200 Evaluation Software におけるCopy GraphおよびExport Curves
Kinetics/Affinityの画面や解析後のSensorgram上で右クリックをすると、Small、Medium、Largeの3通りのサイズからCopy Graphができます。また、フィッティング後のSensorgram上で、Export Curvesを選択すると、SensorgramおよびFitted Curveを構成する全て座標情報(時間、レスポンス)がTXTで保存できます(図11)。
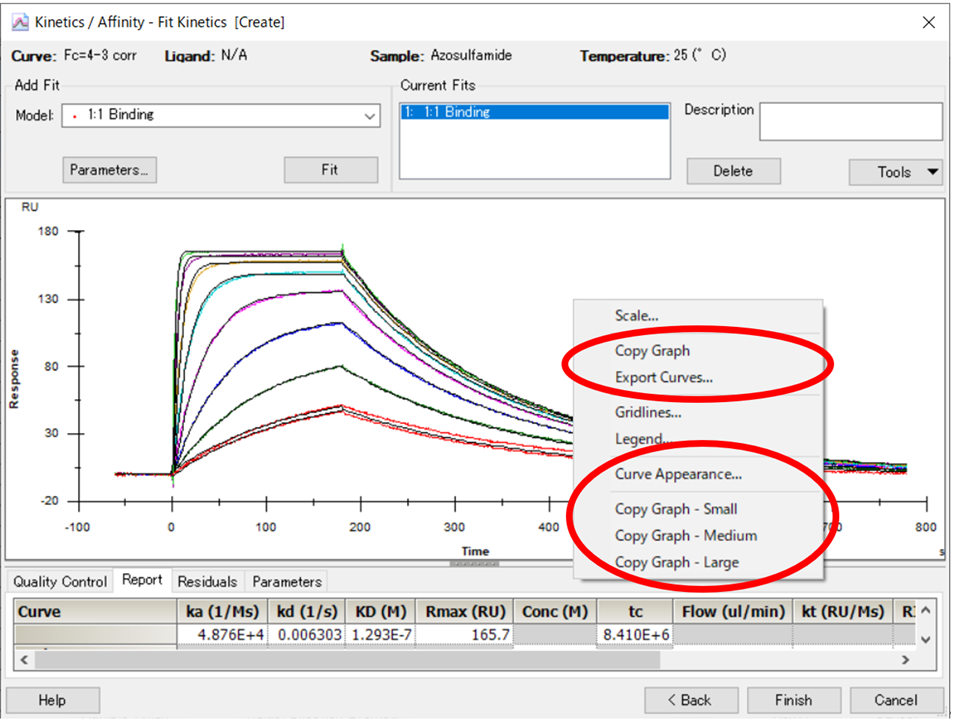
図11:Kinetics/Affinityの画面におけるCopy Graph、Export CurvesおよびCurve Appearance
図11のCurve Appearanceでは、Sensorgramの各Sensorgramの、色や太さなどを変更することができ、その上で、Copy Graphができます(図12)。
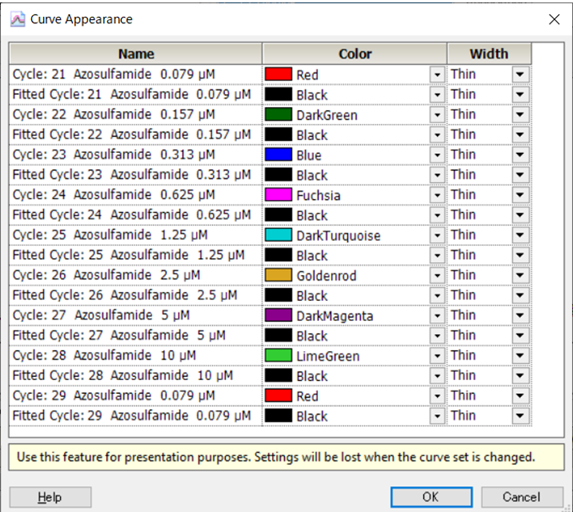
図12:Curve Appearance
Biacore™ Insight Evaluation Softwareにおいても、ほかのEvaluation Software同様、Sensorgram上を右クリックすることで、Copy Graph、Export Curvesの操作が可能です(図13)。
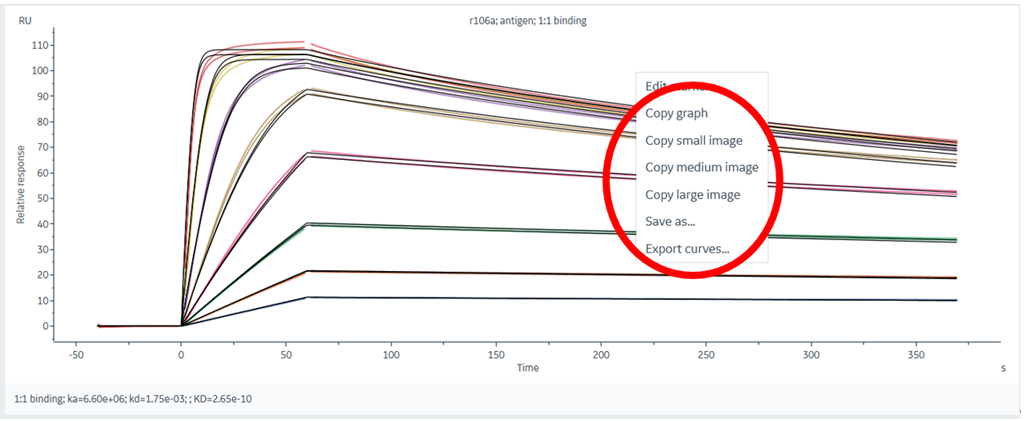
図13:Biacore™ Insight Evaluation SoftwareにおけるCopy Graph、Export Curves
Export to spreadsheet, presentation, PDF
Biacore™ Insight Evaluation Softwareは、レポーティング機能が充実しています。エクセル、パワーポイント、PDFの形式から選択ができ、測定プロパティ、Report Point Table、Sensorgramやそのサムネイル表示、Result table、各種chartを選択して、必要なデータを抽出できます。パワーポイントで出力されたSensorgram、chartに関しては、パワーポイント上で配色や太さなどの編集も可能となります(図14、15)。
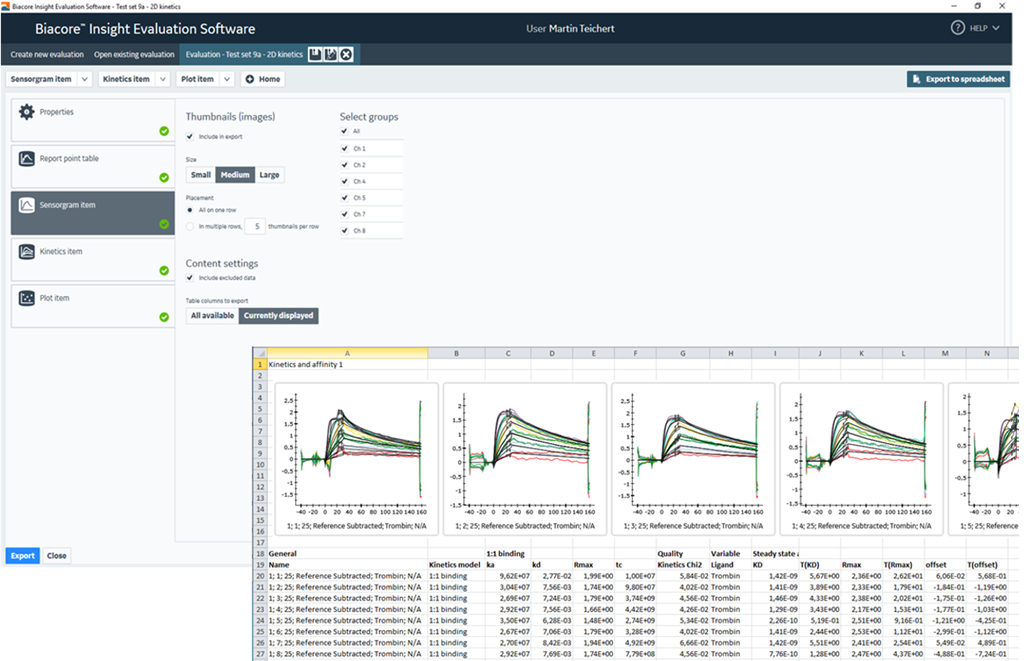
図14:Biacore™ Insight Evaluation Softwareによるエクセル形式のレポーティング
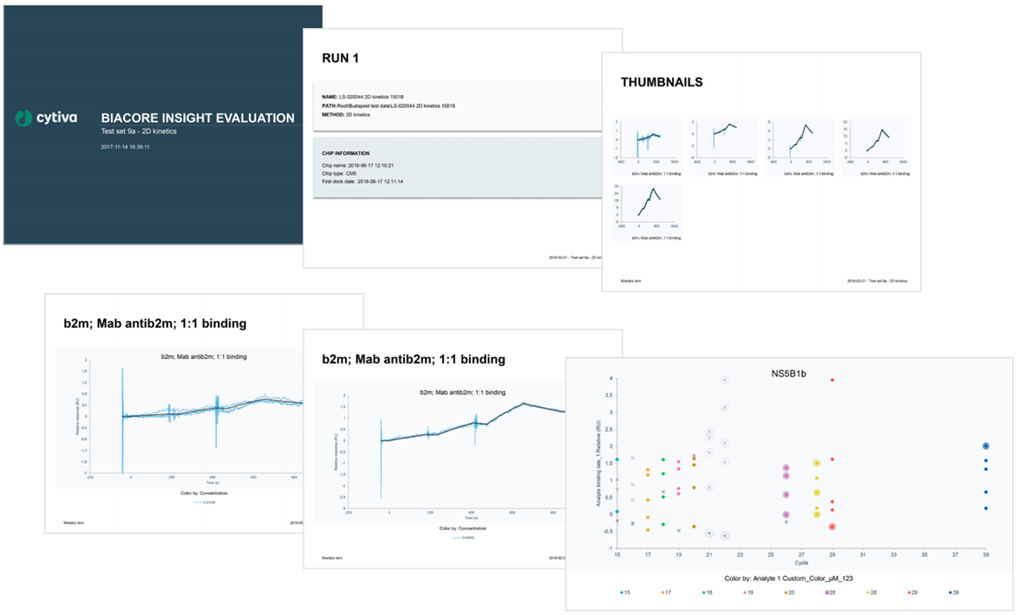
図15:Biacore™ Insight Evaluation SoftwareによるパワーポイントおよびPDF形式のレポーティング
今回、ご紹介した機能は、ソフトウェアのVersionによって多少異なりますのでご注意ください(表2)。
表2:各VersionでサポートするExport関連機能
| Biacore™ T200 / S200 Evaluation Software | Biacore™ X100 Evaluation Software | Biacore™ Insight Evaluation Software | |
|---|---|---|---|
| Results | 全Version | 全Version | 全Version() |
| Report Point Table | 全Version | 全Version | 全Version() |
| Copy Graph | 全Version | 全Version | 全Version |
| Copy Graph - small/Medium/Large | 全Version | 全Version | 全Version |
| Export Curves - Sensorgram | 全Version | 全Version | 全Version |
| Export Curves – Fitted Curve | Ver 3.0以降 / 全Version 32767 pointまで(10 Hzで55分程度) |
全Version | 全Version |
| Curve Appearance | 全Version | ||
| Export to spreadsheet | 全Version | ||
| Export to presentation | 全Version | ||
| Export to PDF | Version 2.0以降 | ||
| Data Integration Extension | Version 3.0以降(オプション) |
Biacore™ Insight Evaluation SoftwareにおけるResults、Report Point Tableに対応する数値データは、Export to spreadsheet、presentation、PDFに含まれます。
Biacore™ Insight Evaluation Software製品情報はこちらからご覧いただけます。
製品情報はこちらから最新のソフトウェアはこちらからダウンロードいただけます。
ソフトウェアダウンロード