Sample position import方法概要
Biacore™ Insight Control Software v5.0では、各溶液名称、サンプル名や濃度値などのVariable values、および、その配置情報を、テキストファイルまたはWindowsクリップボードからインポートできます。テキストデータは、タブ、カンマ、またはセミコロンで区切られている必要があります。Excelファイルのデータについては、Windowsクリップボード経由してインポートできます。
今回、Biacore™ 8 シリーズでのSample position import方法を解説します。
Method definitionの設定とstep、commandの理解
Sample position情報を取り込む前に、通常の方法でMethod definitionを作成してください。
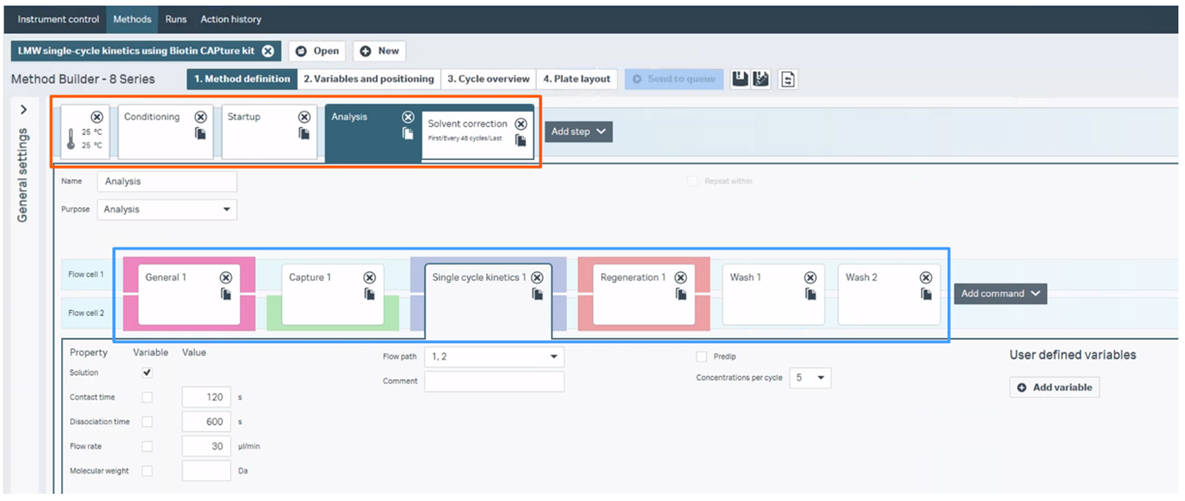
Figure 1
Stepは橙色で囲われた部分です。Figure 1ではAnalysisが選択されています。一方、commandは水色で囲われた部分です。Figure 1ではAnalysisのstepで実行されるcommandが示されています。この後に続くSample position importでは、以下のルールに従ってプレートのウェルを埋めていく必要があります。
-
A)同一サイクルにおける、ひとつのstep内のcommandで使用する全ての溶液(水色枠内の全ての溶液)は1枚のtray内に収まること。別のstepで使用する溶液は別のtrayに準備しても構わない。
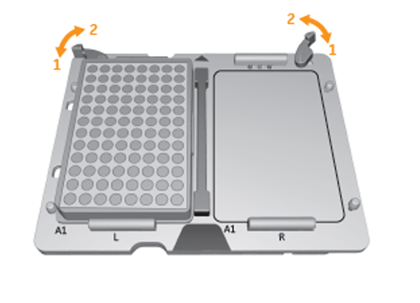
Figure 2
Figure 2がtrayです。1枚のtrayには2枚のplateを載せることができます。盲点になりやすいのがSingle cycle kineticsなどのcommandで、この場合、複数の濃度のサンプルを充填するウェルが必要になりますが、これらは全て1枚のtrayに存在しなければなりません。
なお、Biacore™ 8Kは2枚のtray(=4枚のplate)、Biacore™ 8K+は6枚のtray(=12枚のplate)をセットすることが可能です。この後に続くSample position importでは、それぞれのtrayやplateの名称を変えることも可能ですが、分かりやすくするため、上から順にtray1, 2, 3, …とし、また左上から順にplate 1, 2, 3,…としてしまった方が良いでしょう(Figure 3、Biacore™ 8K+の場合)。
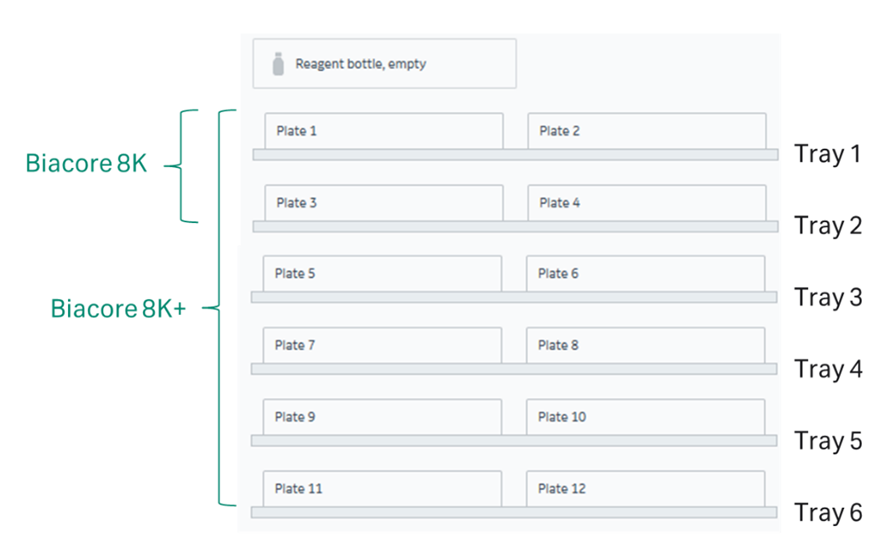
Figure 3
-
B)ほとんどの場合、複数のstepを利用しますが、それぞれのstepごとにサンプルポジションをインポートするExcelシートを作ること。
Excelシートには必ずしも全てのstepのサンプルポジションを設定しなくともよい
例えばFigure 1ではConditioning、Startup、Analysis、Solent correctionの4つのstepがありますが(Solvent correctionはAnalysisに紐づいていますが別のstepです)、Analysis以外のstepに関してはそれほど多くのウェルに溶液を準備することはないと思います。そのため、Analysisのstepのみサンプルポジションをインポートし、その他の溶液についてはVariables and positioningにて手動で(クリック&ドラッグ。異なるtrayにもドラッグできる)位置決めをすることをお勧めいたします。特に、次の項目の「Repeat withinで紐づけられたstepはサンプルポジションを指定できない」という例外ルールがあるため、基本的にはAnalysisのstepのみインポートをご活用下さい。
Repeat withinで紐づけられたstepはサンプルポジションを指定できない
Figure 1のSolvent correctionに関してはAnalysisのstepに紐づいており、この場合ですとAnalysisのstepが始まる最初と最後、さらに48サイクルおきにsolvent correctionのstepが組み込まれています。例えばAnalysisが50サイクル分あるのであればSolvent correctionは3サイクルになるのですが、50サイクルという数字自体も次のVariables and positioningのタブで初めて設定されるものであり、この3サイクルという回数はソフトウェアで認識しません。したがってRepeat withinで設定されたstepに関してはサンプルポジションを指定することができず、手動にて(クリック&ドラッグ。異なるtrayにもドラッグできる)設定していただく必要があります。
Variables and positioning初期画面の見かた
ここではAnalysisのstepについて確認します。始めに、Show more columnsのチェックボックスにチェックを入れてください(Figure 4)。Figure 4の橙色枠内がNo.1、水色枠内がNo.2を表しており、8行で1セットになっていることが分かります。各No. の上から順に、Needle 1, 2, 3, …, 8が吸引・添加する溶液を示しています。Figure 1の各枠内を確認すると、左から順にGeneral 1, Capture 1, Single cycle kinetics 1(5濃度分), Regeneration 1, Wash 1, Wash 2のcommandで添加される溶液が並んでいることが分かります(下部、スライダバーをドラッグすれば右端まで確認いただけます)。No.1を左から順に添加し終わったらNo.2を左から順に添加していきます。前章のルール(A)で示したように、各No.で添加する全ての溶液は1枚のtray内に収まっている必要がありますが、左右のplateのどちらに置かれていても問題ありません。またNo. が異なれば、異なるtrayを利用することも問題ありません。
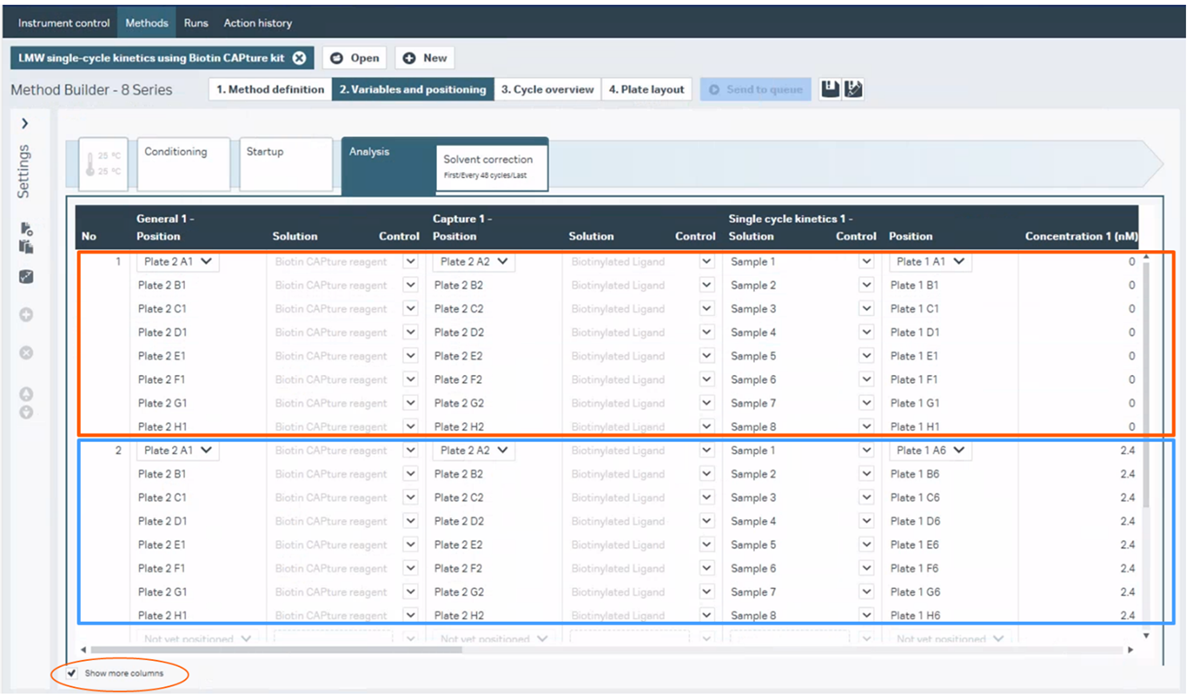
Figure 4
同じ画面に表示されるFigure 5を見ると、今回は5濃度のSingle cycle kineticsの動作なので、plate 1の5行のウェルにSingle cycle kinetics 1、plate 2にGeneral 1, Capture 1, Regeneration 1, Wash 1, Wash 2のcommandの溶液がそれぞれ配置されていることが分かります。
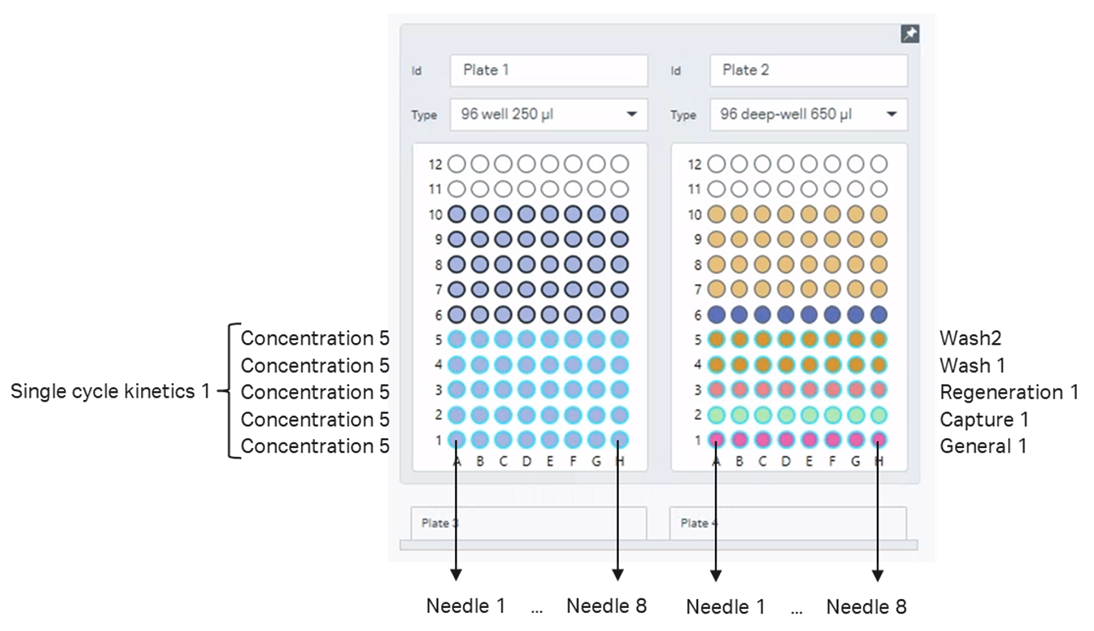
Figure 5
【補足】水色でハイライトされたウェルはAnalysisのstepにおけるNo.1で使用される溶液全てを示しています。この溶液は1枚のtrayに充填されていなければなりません(ルール(A))。ただし、Regeneration1(再生溶液)などは多くのウェルを使用してしまうため、plateのウェルに準備するのではなくReagent bottleを利用することがあります(後述)。
Sample position importの方法
- Figure 6の ① Show more columnsのチェックボックスにチェックを入れます。
- サンプルポジションをインポートしたいstepを選択します(Figure 6ではAnalysisが選択済み)。
- ②サンプル名などが記載されている適当な領域を1回左クリックし、Ctrl+Aで全領域選択、続いてCtrl+Cでコピーしてください。コピー後は③Remove allで情報を消してください(白紙になります)。
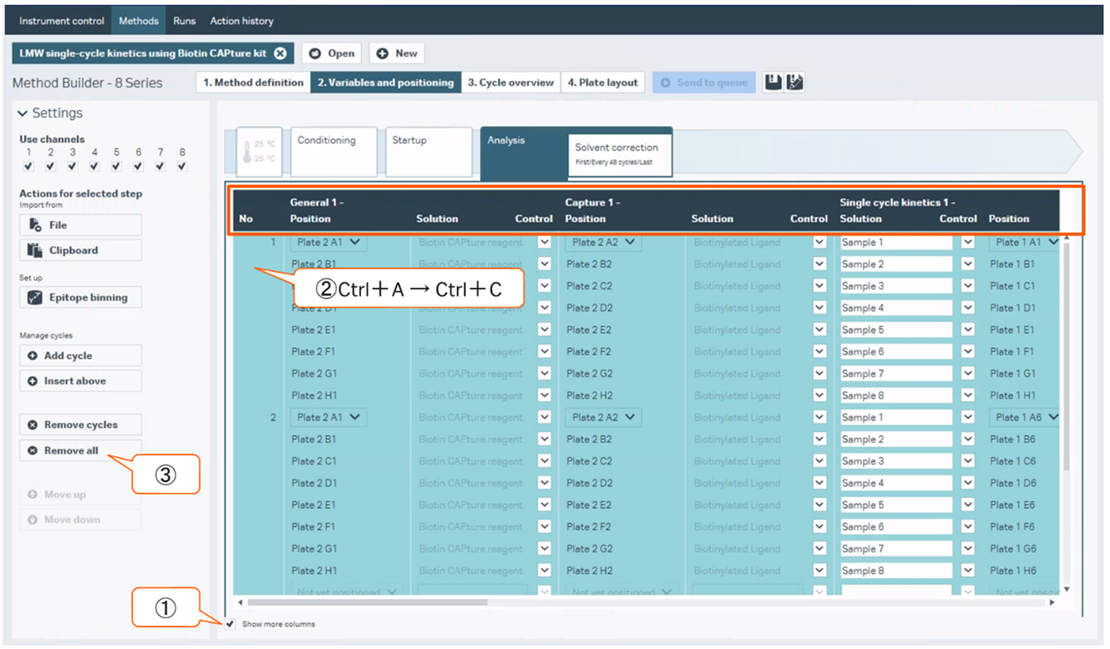
Figure 6
- Microsoft Excelを立ち上げ、一番下のsheet名をAnalysisなどに変更してください。
- コピーした内容を該当のsheetに貼り付けますが、上2行はこの後記入するためA3セルを起点として貼り付けてください(Figure 7)。
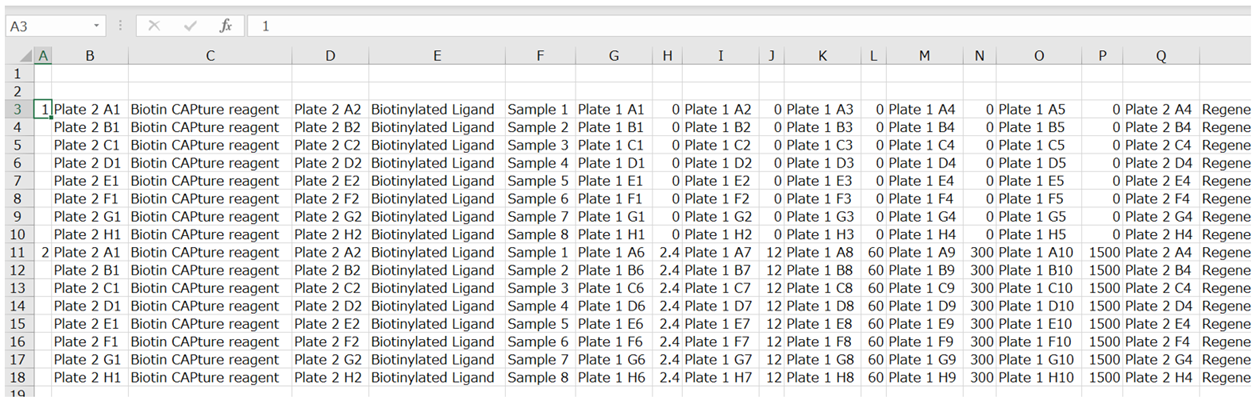
Figure 7
Control Software内の黒いバーの情報(Figure 6の橙色枠内)を1行目と2行目の対応する場所に書き込みます(Figure 8)。1行目(commandに相当します)は空白も全て記載すると後々の確認が楽になります。記載した部分を赤文字で示しました。
【注意①】 Noのカラムは自動で設定されるため記入は不要です(Figure 8内では理解のため入れました)。また赤文字の部分はこの後のインポート時に理解のために入力しているだけなので、図のように省略した言葉などで構いません。
【注意②】 Controlのタグはsample position importに対応しておらず、インポート後に手動で設定し直す必要がありますので、ここでは無視してください。
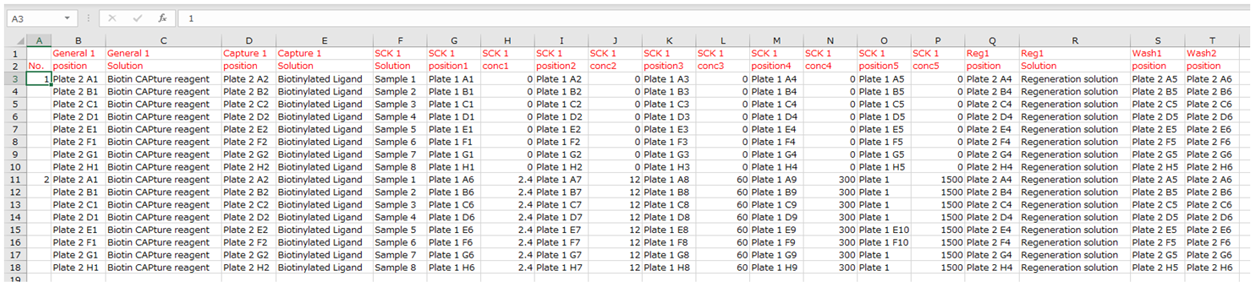
Figure 8
-
全てのcommandの列の左隣に空白の列を挿入し、1行目に挿入されたcommand名を、2行目にplate idと記入してください(Figure 9)。記載した部分を青文字で示しました。
【注意】 General1, Capture 1, SCK1などといった各commandに対して1つのplate id列を挿入してください。
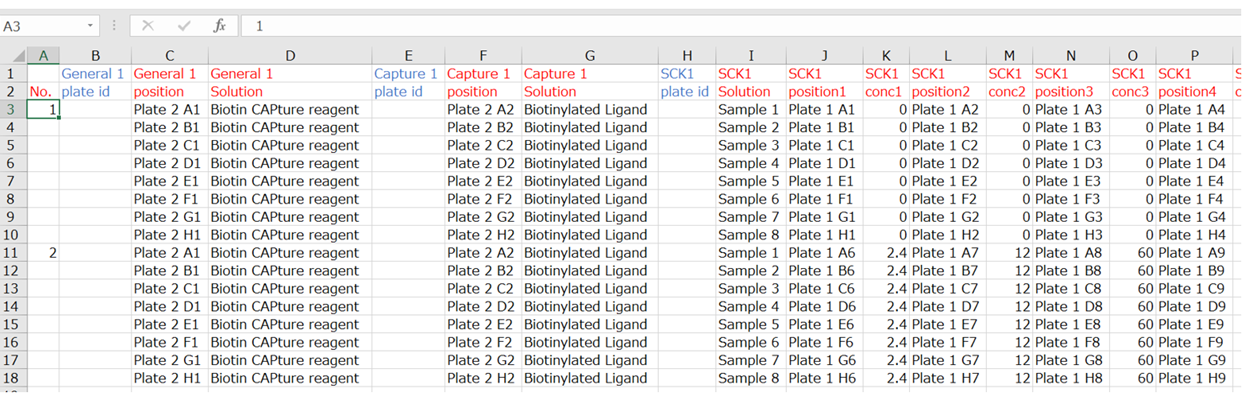
Figure 9
-
任意のplateとpositionを記入してください(ウェル名は小文字でも構いません(A1でもa1でも可))。デフォルトで入っているpositionの情報は消して構いません。新たに入力し直したセルについて緑文字でFigure 10に例を示しました。
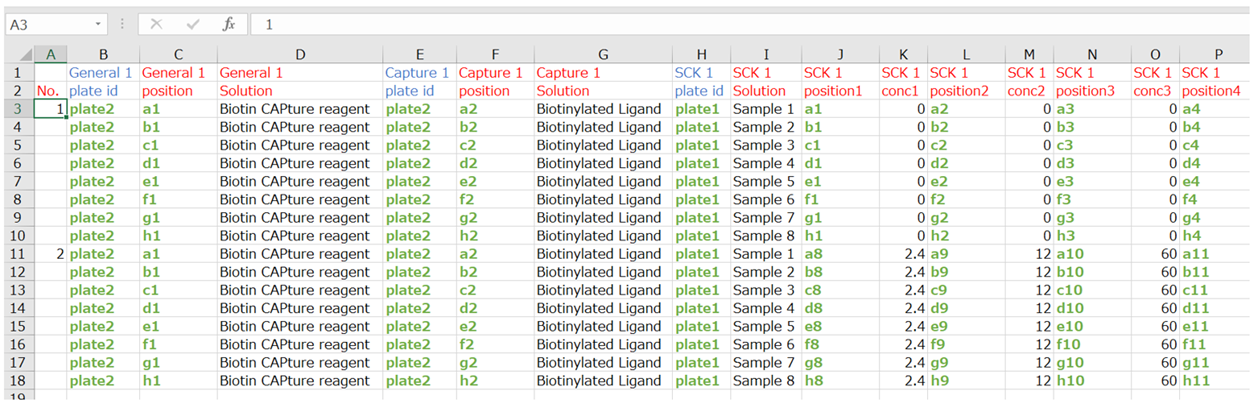
Figure 10
【注意①】 初期のペーストしたエクセルファイルではplateとpositionが同じセル内に入っていますが(例えばFigure 9のC3セルなら「Plate 2 A1」)、この後Biacore™ 8K Control Software内にインポートするためには別のセルで管理する必要があります(例えばB3セルにはplate2、C3セルにはa1のように記入する)。Excel 2013以降の新機能であるフラッシュフィル機能(入力されたデータから規則性を自動的に認識して実行してくれる機能)を利用したり、オートフィル機能を利用して再入力してください。なおplateの後のスペースは不要です。
【注意②】 同じSolutionであれば同じウェルを指定することが可能です。Figure 10のC3セルとC11セルをご確認いただきますと、同じBiotin CAPture Reagentが同じウェル内に指定されています。この場合は溶液がプールされることになります。もし該当の溶液が一つのウェルに収まりきらない場合、Biacore 8K Control Softwareにインポートしたときには自動で別の空いたウェルに入りますが、サンプルのレイアウトが崩れますのでご注意ください。また、同じウェルから複数回サンプルを取得する場合は大容量のDeep well plateやセプタ(96 Well Septa, 29192561)が必要になることにご注意ください。
※セプタはゴム製のプレートシールです。同じウェルからサンプルを吸引・添加する際は乾燥防止およびコンタミの抑制のためセプタをご利用ください。セプタは96 well plateのみのご提供です。
【注意③】 再生溶液などは多くのウェルを使用してしまうため、plateのウェルに充填するのではなくReagent bottleを利用することがあります。この場合、positionのセルにReagent bottleと入力します。Plateの列は不要ですので削除してください。
- Excel上のB1セル以降を全選択し、Ctrl + Cでコピーします(Figure 10)。No.の列は不要です。
-
Biacore™ 8K Control Softwareに戻り、サンプル情報やポジション情報が全て空白になっていることを確認したら(3.の操作のRemove allで空白になっているはずです)、Clipboardをクリックします(Figure 11)。
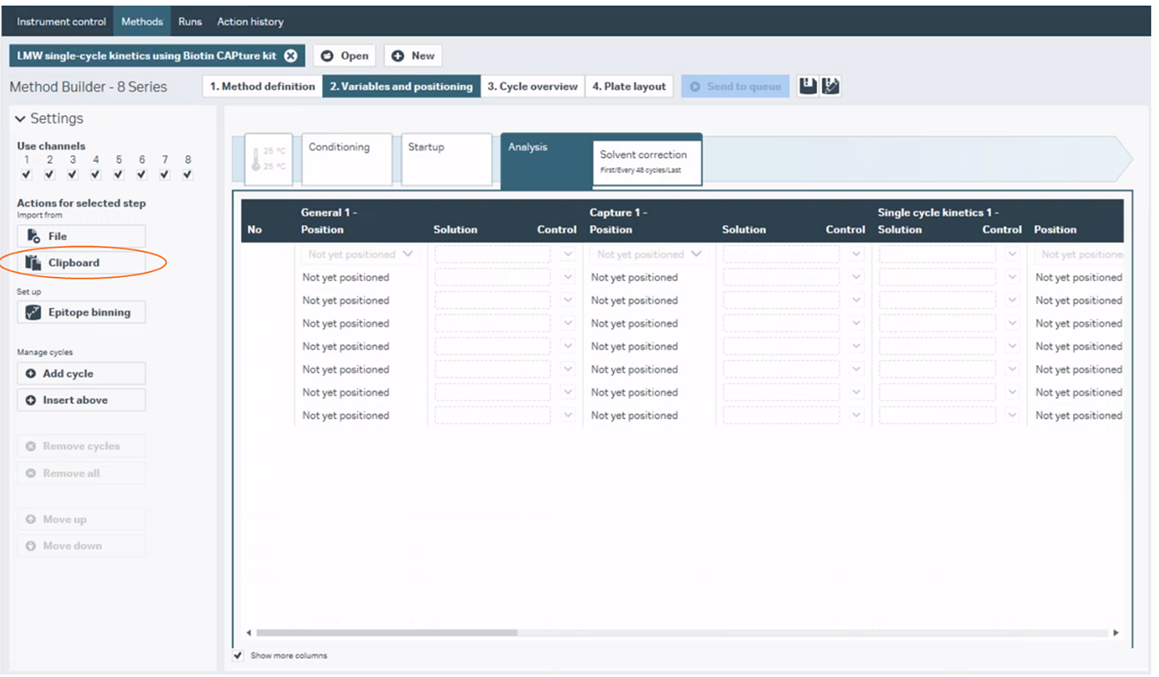
Figure 11
-
Import into step Analysisの設定を行います(Figure 12)。
- ①1行目のチェックを外します。
- ②直上の表記をプルダウンから選択します。全ての列で行います。スライドバーを右へドラッグしてください。
- ③直下の表記をプルダウンから選択します。全ての列で行います。もしプルダウンに選択肢がない場合はIgnoreを選択します。
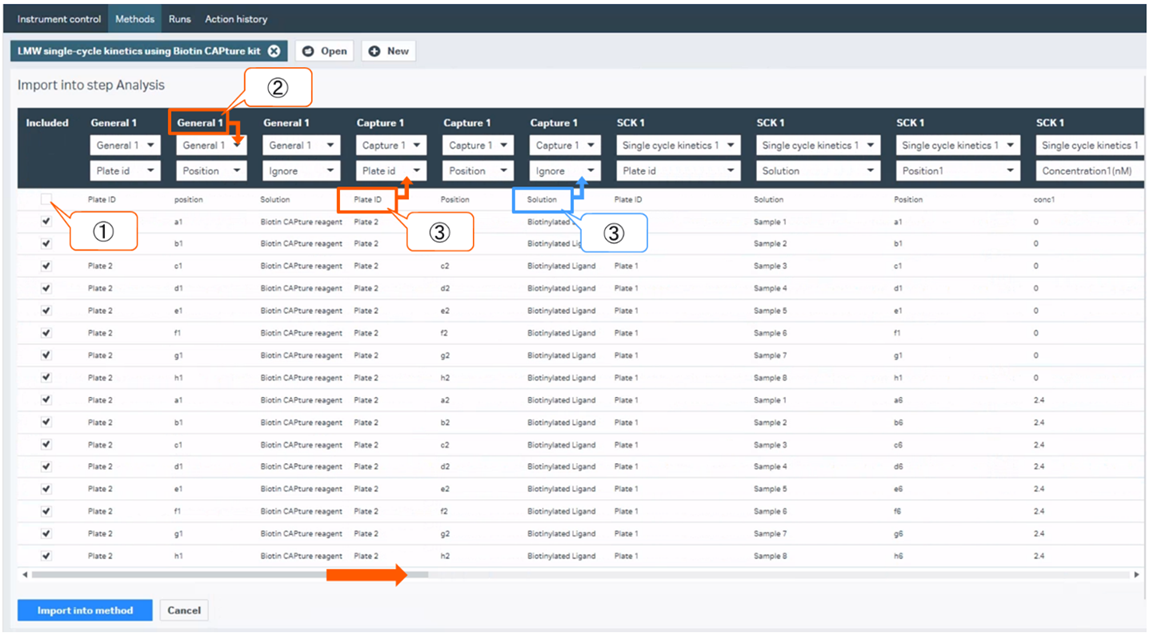
Figure 12
-
続いてtrayとplateを正しく選択します(Figure 13)左右の位置やtray番号、プレートのタイプを間違えないようにしてください。trayとplateの関係はここで変えられますが、混乱を避けるためFigure 3の配置に従うことを強く推奨します。また、手順8の【注意②】記載のように、pooling設定のためにDeep well plateを使用する場合は必ず対応したtypeを選択してください。一つのウェルに入りきらない場合は自動で空いたウェルに用意されますが、レイアウトが崩れます。
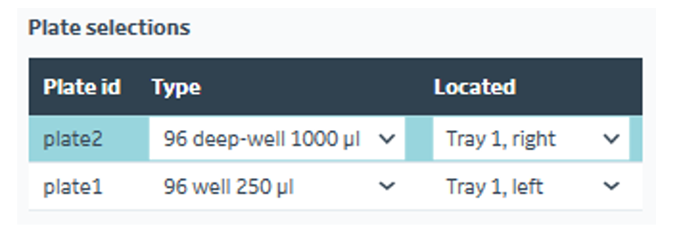
Figure 13
- Import into methodボタンのクリックでポジション情報がインポートされます(Figure 12)。
- Controlタグを付けたい場合は手動で設定してください。サンプル名をBlankなどとしている場合、Blankのタグが付いていることがありますので修正してください。
-
今回はAnalysisのstepに対してサンプルポジションのインポートを実施いたしましたが、別のstepに対しても実施する場合は同様の操作を繰り返してください。ただし繰り返しますが別のstepに関しては手動で(クリック&ドラッグ。異なるtrayにもドラッグできる)位置決めをした方が便利です。この際、Position Settingsを開いて、Autopopulate position after manual repositioningのチェックを外してから手動で移動させてください(Figure 14)。これは、もともとサンプルポジションに関しては自動でポジションを整列する機能が備わっているためです
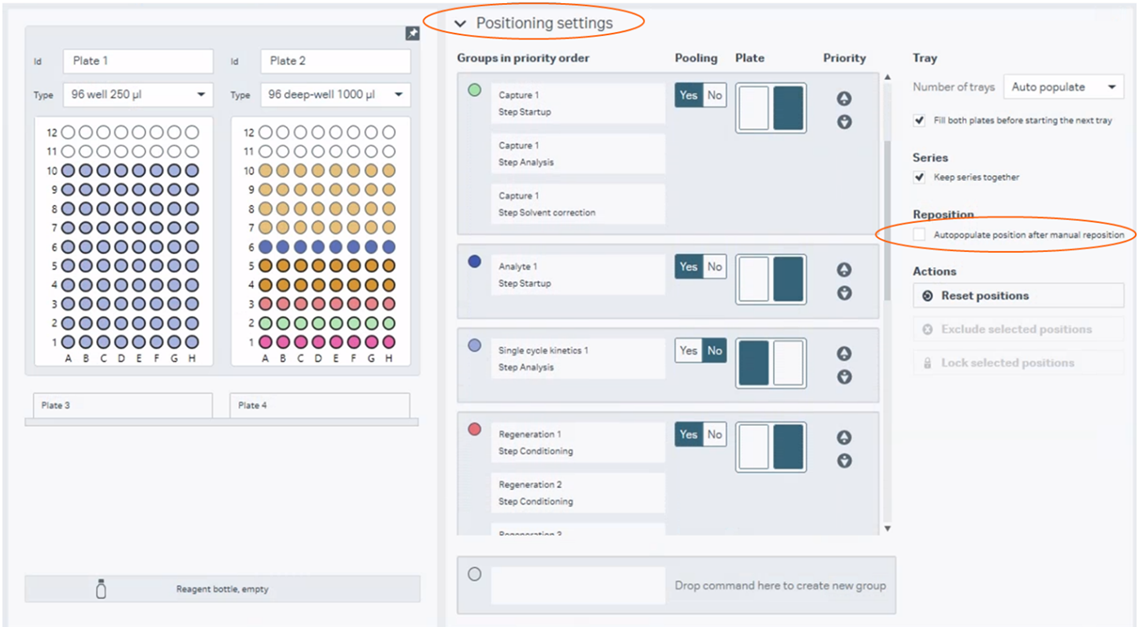
Figure 14
Tips
Variables and positioningに関しては、Figure 14に示されるPosition Settingsのルールでポジショニングされています。
- Plate:デフォルトではAnalysisのアナライトサンプル(Single cycle kinetics 1)がPlate1(左)、それ以外の溶液がPlate 2(右)に配置されています。
- Pooling:デフォルトではAnalysisのアナライトサンプル(Single cycle kinetics 1)以外は同一溶液を1つのウェルにまとめられます。
- Priority:上から順のPriorityでPlateの1行目側に配置されませす。
- Keep series together:例えば0濃度x2回+濃度5点(計7点)のMulti-cycle kineticsを考えてみます。96 well plateは12行のウェルがありますので、7点分が1セットと考えるとMulti-cycle kineticsを実施すると5行分のウェルが空きます。ここで2セット目を準備する際、チェックが入っている場合(デフォルト)は空いた5行分のウェルを使用せず、次のplateの1行目から配置します。これはサンプルの濃度が異なる溶液などの並び順がplate間で同じ配置になり、間違いにくいようにするためです。