今回の資料の目的と対象
本資料は実際にBiacore™ GxPで測定するユーザーにとっては必須の内容ではありません。主にシステム管理者、IT責任者、データベース管理者が把握すべき内容となりますが、同時に各ユーザーにとってもこれらの内容を理解することでどのようにデータが保存されているのかやアクセス権に関する知識を得ることができます。
すでに公開済みの「GxP特集①:規制環境下での測定と対応するBiacoreのサービス・製品の概要」はこちらからご覧いただけます。
Fileの取扱権限・ユーザーの階層を知る
始めに、この文書内で「file」という言葉を定義しておきます。fileとは、Biacore™システムを起動して得られた測定データや、その測定データを評価した後の解析データのことを指します。
ユーザー(≒作業者)がfileの保存場所に容易にアクセスできてしまうと改竄や隠蔽のリスクが生じるため、fileが保管されたfolderにアクセスでき、かつバックアップやデータの移し替えといった権限を持つ人物は、Biacoreシステムを運用しない(=ユーザーではない)人物が望ましいと考えられます。
Biacore™ T200 GxPとBiacore™ 8K/8K+ GxPはユーザーの階層構造が少し異なります。以下ではそれぞれを個別に見ていきます。
Biacore™ T200でのUser group設定
ここでは、21 CFR Part 11の要求事項への準拠を容易にするために、Windows™ 10 Professional EditionおよびWindows™ 10 Enterprise Editionをどのように構成するかについての推奨事項を記載します。詳細についてはwww.fda.govを参照してください。本手順では、Biacore™ T200システムをスタンドアローン型としており、ネットワークインストールの設定は含まれておりません。
Biacore™ T200 Control softwareとGxP Packageをインストールすると、Windows™のUsers and Groups security system内に3つのユーザーグループが追加されます。それぞれ、BIAadministrator、BIAdeveloper、BIAuserです。これらのグループはControl softwareおよびEvaluation software内で異なるアクセスレベルと権限を持っています。Windows™のIT 責任者(System Administrator)が作業者を各グループに登録割当する必要があります。
Biacore™ T200 GxPにおける3つのユーザーグループのアクセスレベルと権限
BIAadministrator:
Biacore T200の全ての操作、および解析機能にアクセスすることが可能です。また全ての階層のユーザー設定が可能です。
BIAdeveloper:
Biacore T200のpreferences*(下記参照)を除く全ての操作、および解析機能にアクセスすることが可能です。ユーザー設定はできません。日常測定のためのアッセイの構築とprocedureの公開(published procedure)を行う責任者です。
BIAuser:
Published procedureに従って、操作および解析を行うことは可能ですが、プロトコールの作成、解析手順の作成、結果の編集などは不可能です。ルーチンの決められた業務のみこなす作業者です。
| BIAadministrator | BIAdeveloper | BIAuser | |
|---|---|---|---|
| Set preferences | Allowed | Denied | Denied |
| Publish procedures | Allowed | Allowed | Denied |
| Manual run | Allowed | Allowed | Denied |
| Wizard run | Allowed | Allowed | Denied |
| Method run | Allowed | Allowed | Denied |
| Procedure run | Allowed | Allowed | Allowed |
| Open files | Allowed | Allowed | Restricted |
| Evaluate data | Allowed | Allowed | Restricted |
| Core evaluation methods | Allowed | Allowed | Denied |
| Create and edit models for kinetics, affinity and concentration | Allowed | Allowed | Denied |
IT 責任者による新規ユーザーの追加とUser Groupへの登録
Biacore™ T200 GxP packageを導入したシステムの場合、Biacore™で何かの測定を行ったり解析する場合は上述のUser Groupの少なくとも1つに所属している必要があります(複数のuser group にまたがることも可能です)。新規ユーザーの追加登録はIT 責任者がWindows™のAdministrator権限でログインします。実施方法の詳細はこちらの資料(Recommended configuration of operating system for 21 CFR Part 11 Compliance)をご覧ください。
*Preferencesについて
上述の通り、BIAadministratorの権限を持ったユーザーのみが設定可能です。Tools > Preferences... をクリックすると内容を確認できます。Control softwareとEvaluation softwareでそれぞれのfolderにfileを保存できます。
Control softwareの場合
Control software内にてTools>Preferences>Foldersを選択し、Results file、Template file、Published Procedures fileを別々のfolderで保存できます。
- Results…拡張子が.blrのfileです。
- Template…拡張子が.bw〇〇のfileです。Wizardで作成したtemplateのことです。〇〇には様々な文字が入ります。
- Kinetics/affinityのWizard templateを使用した場合:.bwKin
- ConcentrationのWizard templateを使用した場合:.bwConc
- Immunogenicity screening templateを使用した場合:.bwImmScreen など。
※GxPをインストールした場合、実際に作成したMethod(.Method)やTemplate(.bw〇〇)を保存する場所はこのTemplate file folderで指定した場所に強制されます。(non-GxPの場合はTemplate file folderとは違う場所に保存することも可能です)
- Published Procedures…拡張子が.bppのfileです。Procedureの作成者が指定していればRun typeとEvaluation typeの両方が内包されています。作成者がEvaluation typeを未指定にしていることもあります。
Exportについて
取得されたResult fileは設定すれば自動でExcel形式あるいはXML形式でExportすることができます。同じTools>Preferences>Exportから”Automatically export data when a new result file is available”のチェックボックスにチェックを入れれば設定可能です。
この時出力されたExcelあるいはXMLのデータはResult fileが保存されるfolderに保存されます。
Backupについて
Result fileはBackup folderに保存可能です。Backup folderも同じTools>Preferences>Backup内にて設定可能です。”Enable result file backups”のチェックボックスにチェックを入れれば設定可能です。
Evaluation softwareの場合
Evaluation software内にてTools>Preferences>Foldersを選択し、Evaluation file、Evaluation Method file、Published Procedures fileを別々のfolderで保存できます。
- Evaluation…拡張子が.bmeのfileです。
- Evaluation Method…拡張子が.evalmethodのfileです。
- Published Procedures…拡張子が.bppのfileです。
Evaluation softwareにおけるfileの保存先folderの設定についてもControl softwareと同様に分かりやすい保存先に変更しておくことをお勧めいたします。
Exportについて
取得されたEvaluation fileは設定すれば自動でExcel形式あるいはXML形式でExportすることができます。同じTools>Preferences>Exportから”Automatically export data when a new evaluation file is available”のチェックボックスにチェックを入れれば設定可能です。
この時出力されたExcelあるいはXMLのデータはEvaluation fileが保存されるfolderに保存されます。保存内容にはもしkinetics解析などを実施している場合はka、kdといった解析後のパラメータも含まれます。
Backupについて
Evaluation fileはBackup folderに保存可能です。Backup folderも同じTools>Preferences>Backup内にて設定可能です。”Enable evaluation file backups”のチェックボックスにチェックを入れれば設定可能です。
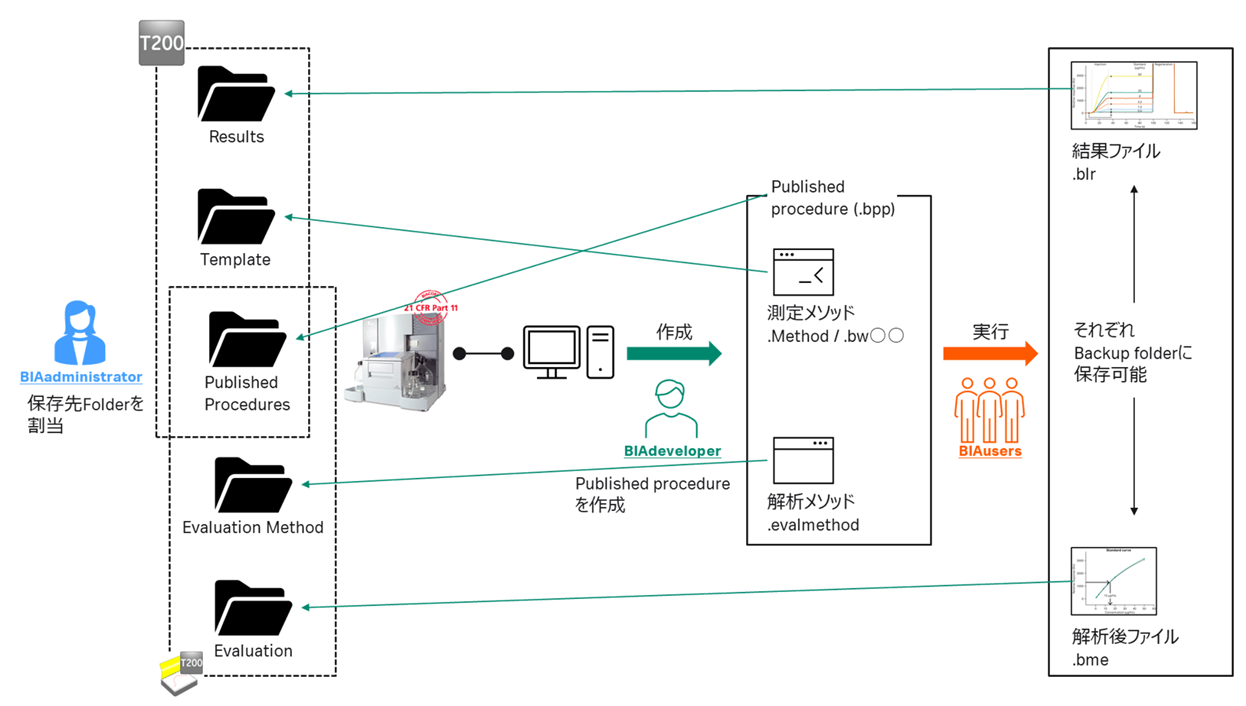
Evaluation Methodの保存
BIAadministratorあるいはBIAdeveloperにて解析後、File>Save Evaluation Method As…からそのEvaluation methodを保存できます。Evaluation methodとして保存できるのは、kinetics解析を例にとると、1つのEvaluation methodで保存できる解析モデルは1つのみです。1:1 binding modelとBivalent Analyte modelで解析したEvaluation file(.bme)を得たい場合、1つのResult file(.blr)に対して2つのEvaluation methodをそれぞれ適用してください。
ここで適用した解析モデルはResult file(.blr)に存在する全てのサンプルに対して適用されます。
またInitial valueを変更して解析した場合、変更後の初期値がEvaluation methodに保存されますが、特定のcycleを解析に含めないなどの設定は保存されませんのでご注意ください。
(サンプルの名称などにもご注意ください。kinetics解析でゼロ濃度のサイクルを実際のサンプルとは別の名称(例えばBlankと名付けた場合など)にした場合、通常であればどのサイクルをゼロ濃度とするか選択できますが、Evaluation methodを適用する場合はできません。)
小括
ここまでをまとめますと以下のようになります。
以下のIT 責任者によるfolderへのアクセス権の設定方法はこちらの資料(Recommended configuration of operating system for 21 CFR Part 11 Compliance)をご覧ください。資料中にも記載されておりますが、icacls.exeと呼ばれる Microsoft® 社のコマンドラインユーティリティを使用すると、アクセスコントロールの管理が大幅に簡素化されます。必要なコマンドラインユーティリティを起動してフォルダへのアクセス制御制限を割り当てるコマンドファイルの例も紹介されております。ただし、このicacls.exeの使用に関する情報は、一般的なガイドラインとしてのみ提供されており、Cytivaではこのツールを使用した結果について、一切の責任を負いません。
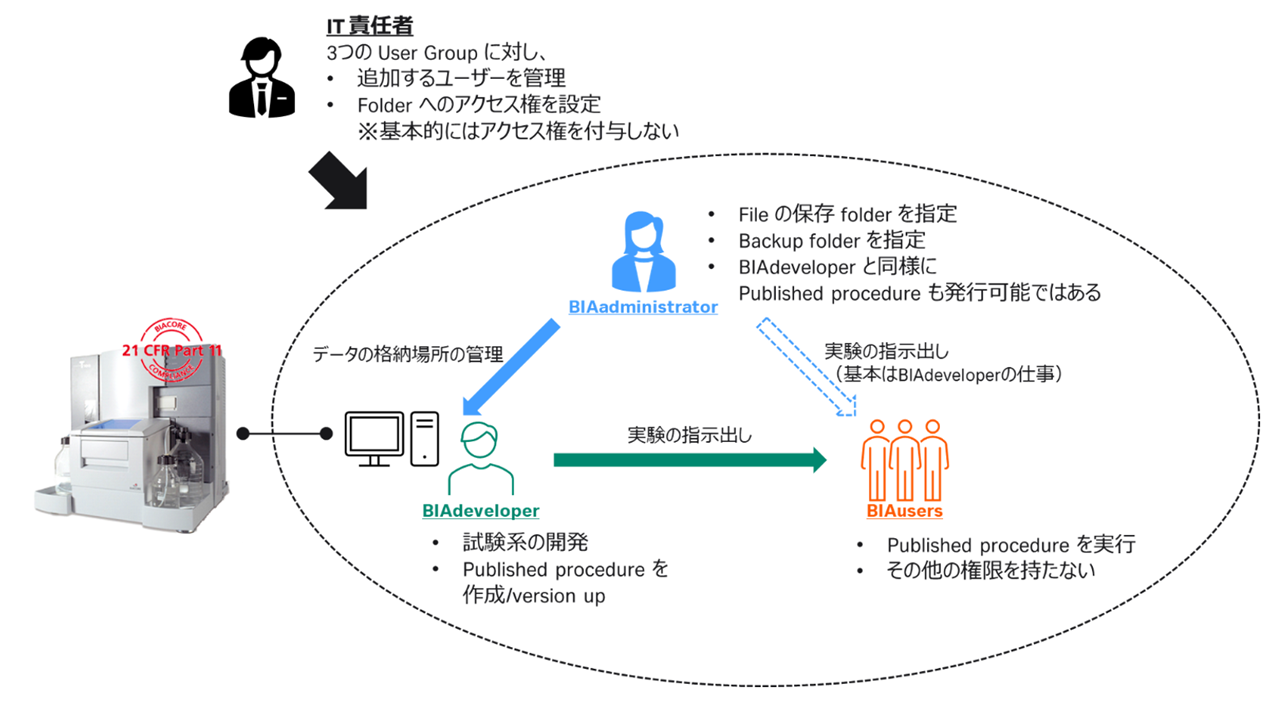
「Recommended configuration of operating system for 21 CFR Part 11 Compliance」こちらの資料通りに設定を進めると、IT 責任者(System Administrator)はOperating system audit trailを読むことができるようになります。ファイルの削除や変更が拒否された場合などの失敗したファイル操作の全てはこのOperating system audit trailとして記録されることになります。IT 責任者は作成された監査証跡を削除することもできますが、その場合そのアクションの監査証跡は作成されません。したがってOperating system audit trailの削除は、企業固有のルーチンで制御することをお勧めいたします。
一方BIAadministratorはResults、Published procedures、Backupの各folderからfileの移動や削除ができるようになりますが、Operating system audit trailは見ることができません。したがって、result fileの削除は、企業固有のルーチンで制御することをお勧めいたします。
Biacore™8K/8K+ GxPでのUser group設定
Biacore™ 8K/8K+ GxPの一部のデータはBiacore Insight databaseと呼ばれるMicrosoft® SQL Server® データベースが必須となります。データベースはMicrosoft® から無償で提供されるサーバでのローカルデータベース運用も利用可能ですが、ストレージ容量が小さく、セキュリティ面でも限界があるため、有償で提供されるサーバでのネットワークデータベース運用としてください。なおネットワークデータベースのインストールは一部を弊社側がフォローすることが可能ですが、そのほかの場合はお客様の責任にて実施していただきます。詳細は資料(Biacore™ネットワーク責任範囲(29May2020))をご確認ください。
またGxPとnon-GxPを併用して運用する場合、それぞれのデータベースは分けることを強く推奨します。以下で説明するGxP roleが割り当てられていないユーザーではそもそもGxP extensionを選ぶことができません。また逆に、GxP roleが割り当てられているユーザーはソフトウェア起動時にGxP extensionを選択しないとシステムソフトウェアを起動することができません。
GxP role(s)
GxP roleについてまとめたものは以下の表になります。ユーザーやユーザーグループは複数のGxP roleを割り当てることも可能です。
| GxP role | 可能なこと |
|---|---|
| GxPadministrator |
一般的にデータベース管理者を含み、データベースマネジメント・メンテナンスを担います。 Biacore™装置との接続を許可されていないため、Runを実行できません。Control software上の既存のrunsやmethodsを開くことができ、Evaluation software上のevaluationsを開くことができますが、変更を保存することはできません。 |
| GxPdeveloper | Regulated procedureの開発と維持に責任があります。全ての機能を用いることが可能で、non-regulated な測定の実行と解析、およびregulated procedureを作製することが可能です。ただしUsersのワークスペースへのアクセスは許可されていません。GxPuserと同じ制約でRegulated procedureを実行可能です。 |
| GxPuser | 一般的に規定procedureを用いたルーチン分析の実行と解析に責任があります。regulated proceduresの実行と解析、およびメンテナンスツールの実行のみしか許可されていません。 |
現在のユーザーのGxP role(s)を確認する際はポインターをユーザーネームにマウスオーバーすれば分かります。

Data access roles
ここではBiacore™ databaseにアクセスできる全てのRoleについて説明します。各ユーザーはserver level role publicのメンバーである必要があります。さらに、各ユーザーは3つのうちいずれか1つのBiacore™ database roleのメンバーである必要があります。db_datareaderとdb_datawriterは使用してはなりません。
データベース内のオブジェクトを作成、移動、名前変更、および削除する権限は、GxPの役割とは関係なく、データベース管理者によって割り当てられたData access rolesのメンバーシップによって付与されます。ユーザーはGxP rolesに関係なく、ソフトウェアを起動するためにこれらのroleの少なくとも1つのメンバーシップに割り当てられている必要があります。データベースの役割と対応する権限を以下の表に示します。
| Database role name | 可能なこと |
|---|---|
| BiacoreUsersCreate | 作成 |
| BiacoreUsersCreateMoveRename | 作成、移動、名前変更 |
| BiacoreUsersCreateMoveRenameDelete | 作成、移動、名前変更、消去 |
組み合わせ例
Data access roleとGxP roleを組み合わせて、必要なレベルのデータインテグリティとトレーサビリティをサポートするユーザー構造を確立します。
組合せ例:
| Example | Role |
|---|---|
| Administrator in a GxP database |
|
| Developer in a GxP database |
|
| User in a GxP database |
|
Userの追加方法
大まかな流れは以下の通りとなります。
- ① SystemのAdministrator権限でWindows™のユーザーの追加を行います。
- ② SQL Server™ Management Studioで追加されたユーザーに権限を割り当てます。
追加されたユーザーでソフトウェアを動かす時は、Windowsのログインを行った後、GxP extensionにチェックを入れてからソフトウェアを起動します。
以下では具体的な方法について述べていきます。
-
検索バーにLocal Users and Groups(あるいはlusrngr.msc)を入力し起動します。
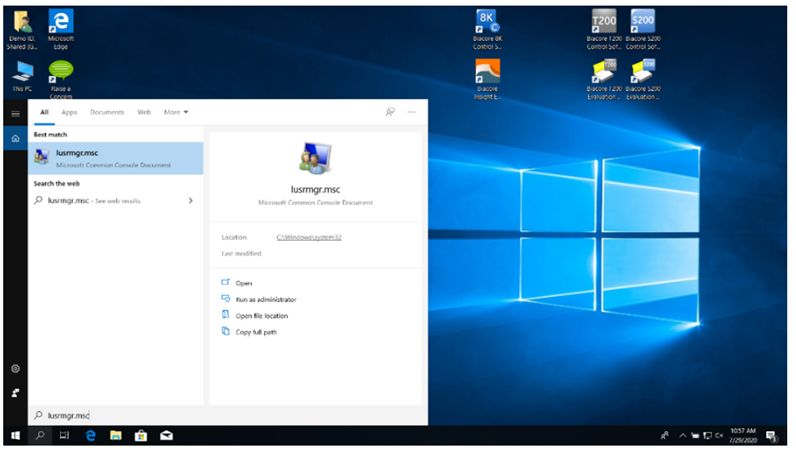
-
ActionからNew Userを選択します。
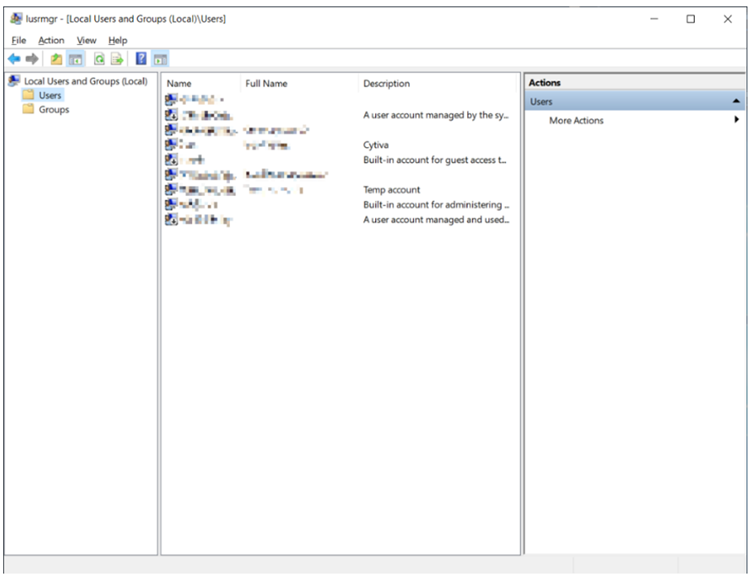
-
各種項目を埋めます。ここで、Passwordは後程ここで入力したものとは異なるパスワードを入力するよう要求されるため、最終的に確定したいパスワードとは異なるものを用意すると良いです。また、パスワードは半角英数字、1文字は大文字にする制限があるので注意してください。Descriptionは特に入力の必要はありませんが、この図ではdatabaseのアクセス権限を記入しています。Createをクリックし、Closeすれば新しいUserが追加されています。
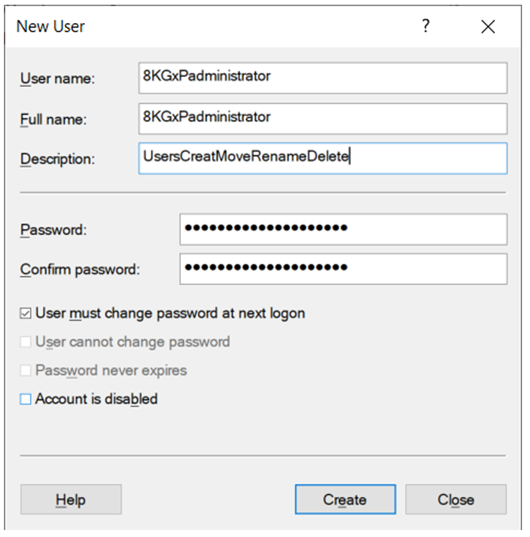
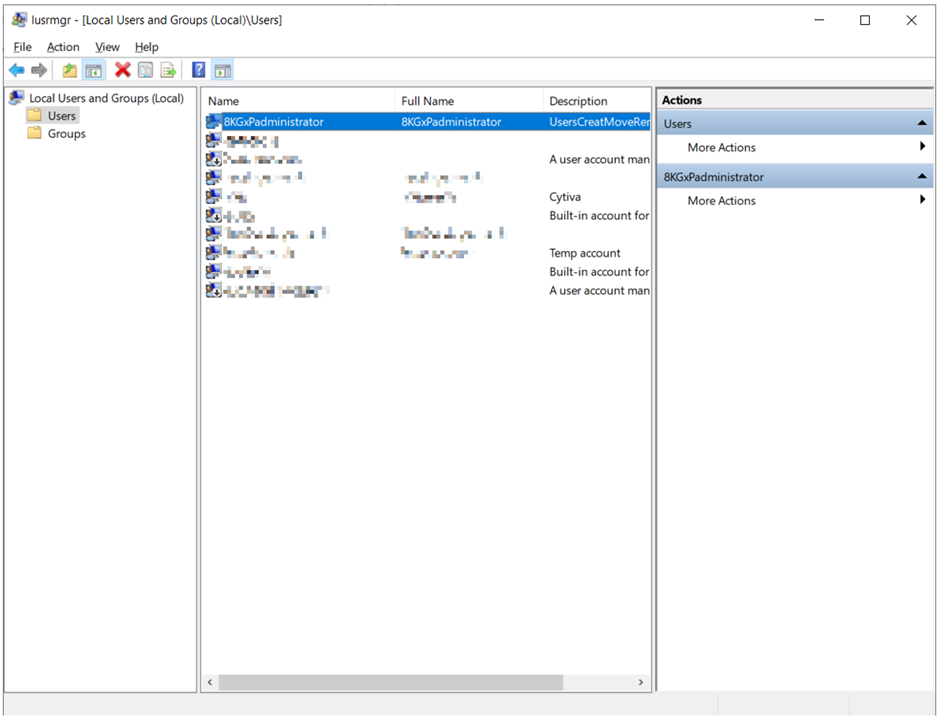
-
検索バーにSQLを入力しSQL Server™ Management Studioを起動します。Connect to Serverのウィンドウが立ち上がりますが、Server nameを確認してConnectをクリックします。
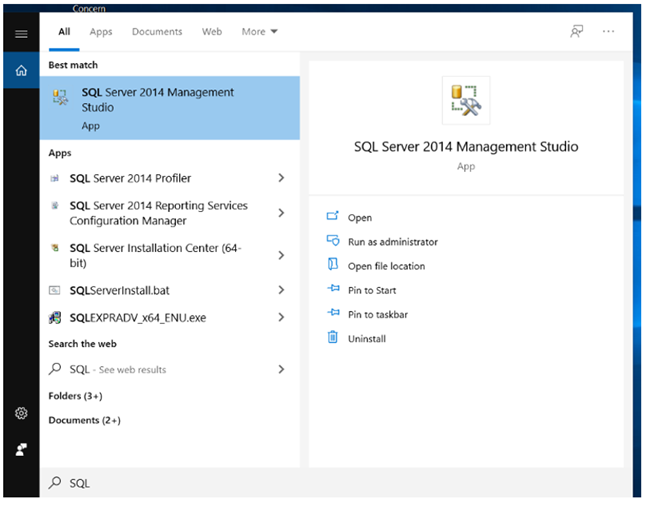
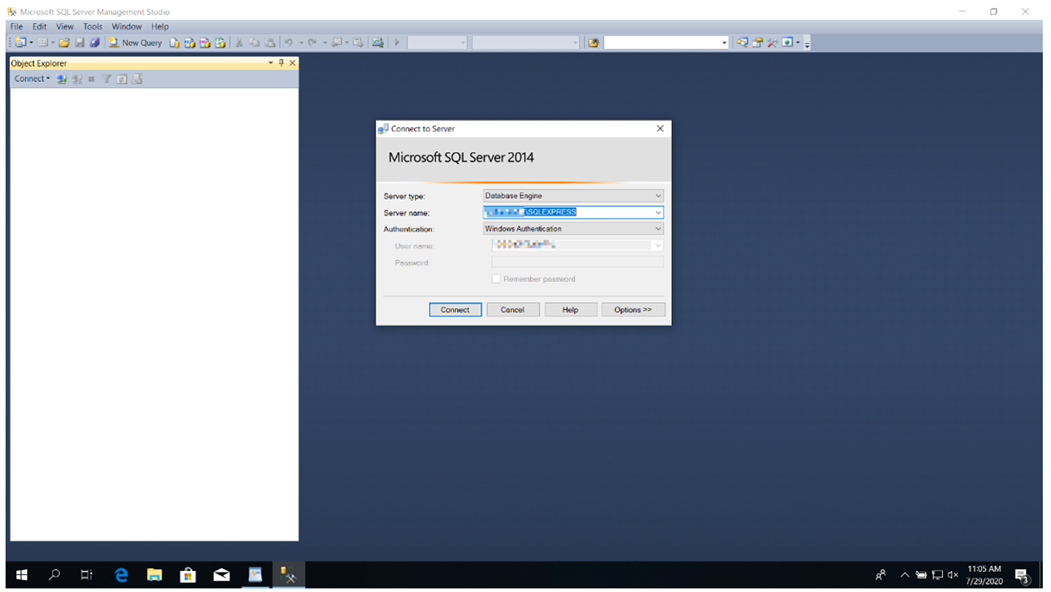
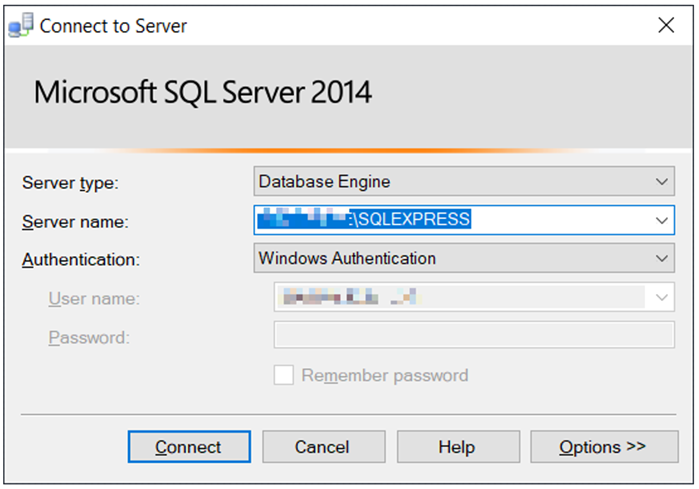
-
Loginsのフォルダで右クリックし、New Loginを選択します。
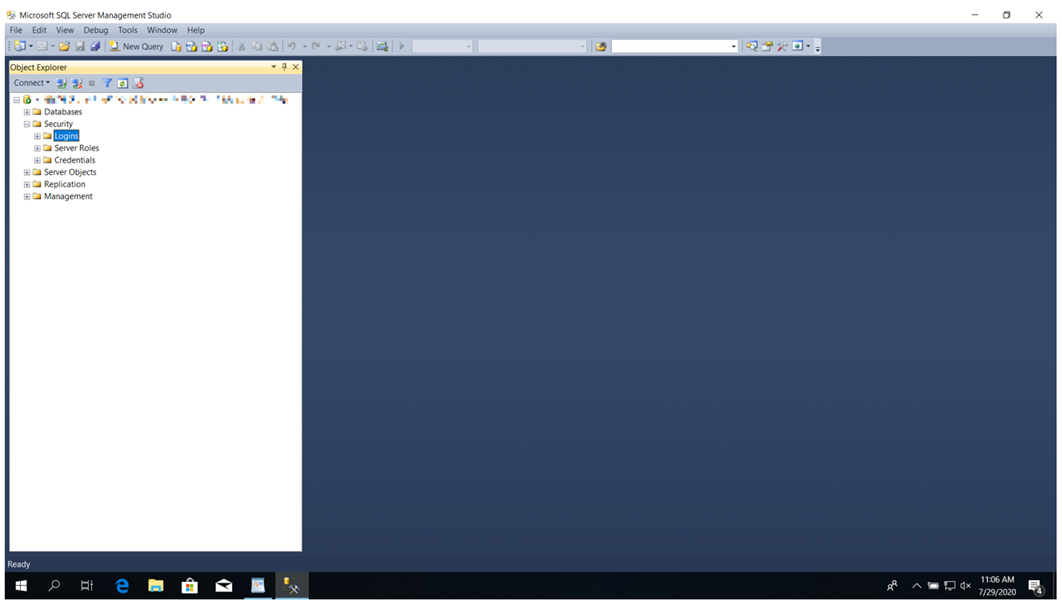

-
Select a page内のGeneralにて、Login nameのSearchボタンをクリックします。Searchの検索バーは空欄で構いません。Enter the object name to selectの欄に先ほど作成したユーザー名を入力し、Check Namesボタンをクリックして確定します。もしCheck Namesボタンをクリックしても反応のない場合は名前が間違っていないか確認してください。見当たらない場合は、Advanceボタンをクリックし現れるウィンドウのFind Nowボタンをクリックすると一覧が表示されますので、ここから選択してください。Enter the object name to selectが確定したらOKをクリックします。
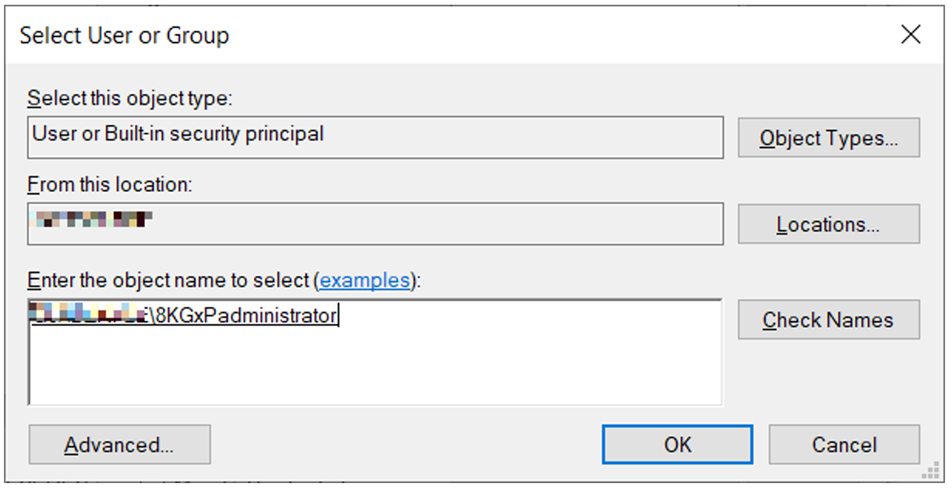
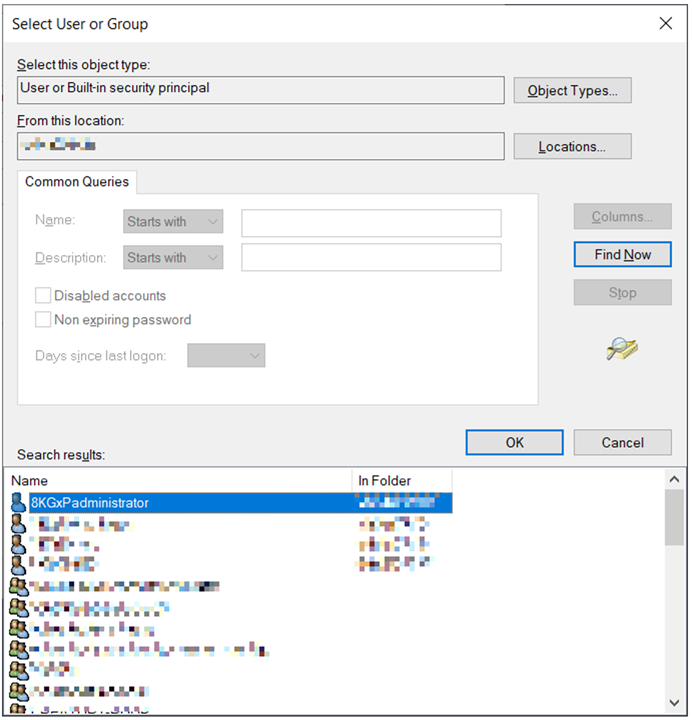
-
Select a page内のUser Mappingにて利用するDatabaseのチェックボックスにチェックを入れます。ここで使用されるDatabaseはGxP専用のデータベースとすることを推奨します。ファイルの混同を防ぐことの他、将来的に簡単に再確認や監査証跡を行えたり、アーカイブも簡単になります。Databaseの増築はネットワーク管理者にご確認ください。また、Database role membership for : (Server名)のチェックボックスでは上述の「組合せ例」を参考にしてください。
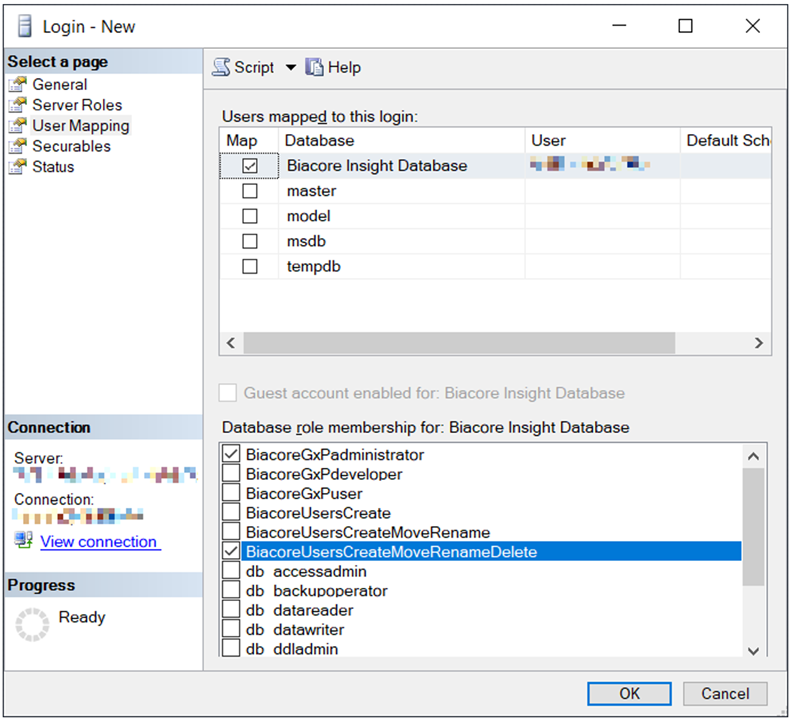
-
Administrator, Developer, Userなどは1-7を繰り返し同時に複数作成して構いません。各ユーザーを作成し終わったら一度PCを再起動しWindowsのログインを行ってください。ログインする際は作成したユーザー名と設定したパスワードで入ります。パスワードはすぐに新しいものへ変更を求められますので、3で設定したものとは異なる最終的なパスワードを入力し確定してください。
-
Biacore™ 8K Control SoftwareあるいはBiacore™ Insight Evaluation Softwareを起動したら、User idなどの入力の前にSelected extensionsの横の鉛筆マークをクリックします。Server名に注意してGxP extensionにチェックを入れてください。もし図のように緑色の文字でConnected to (Server名)となっていない場合は隣のConnectボタンをクリックしてください。接続できたらCloseします。
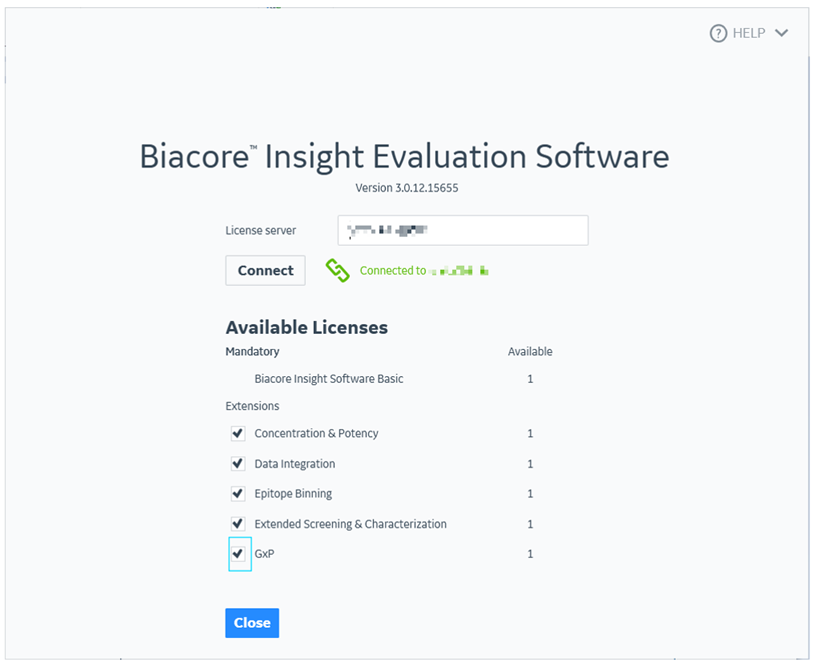
-
User id、Passwordを入力しLog inしてください。はじめにEnd User License Agreementsが表示されますが、問題なければチェックを入れ、Acceptしてください。ドメイン名はユーザーが対象のPCに紐づけられていれば 「.\」 を頭に付けてからUser idを入力すればLog inできることが多いです。
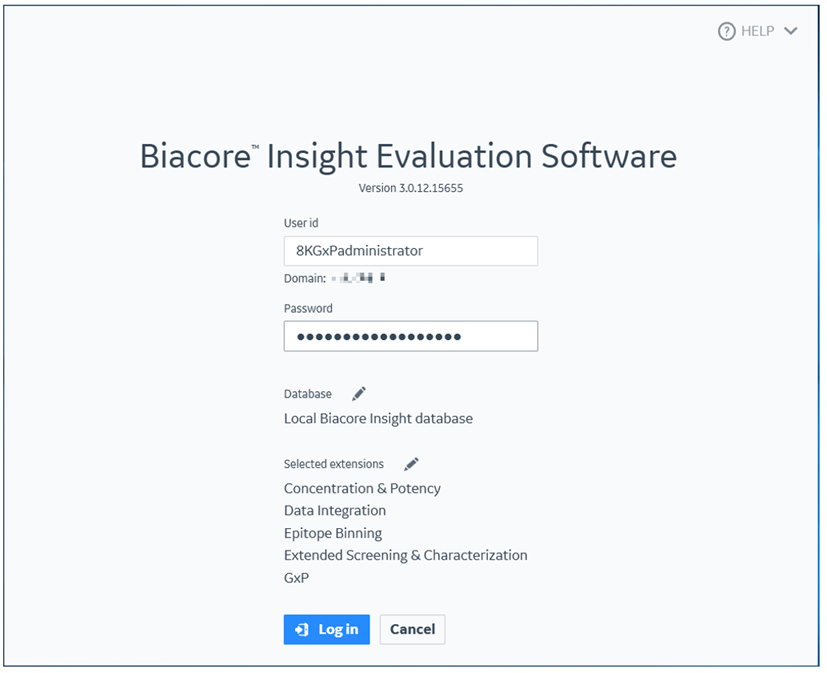
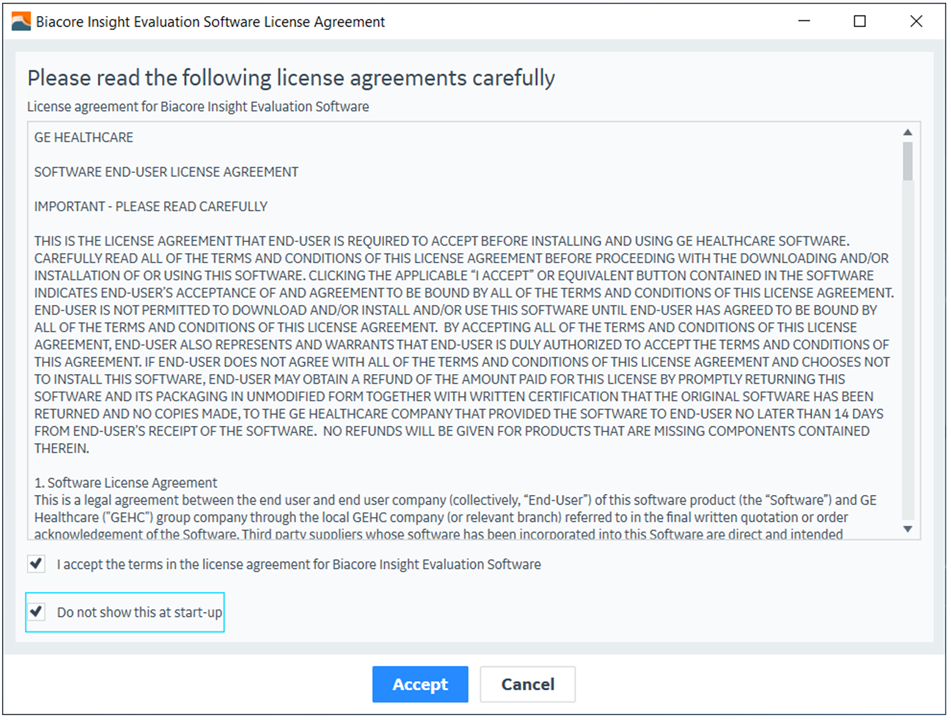
-
Log in後、ソフトウェアが起動したらユーザー名にマウスオーバーすれば現在のroleが表示されます。Administrator権限ならUsersのタブが表示されるため、ここから全体の表示も可能です。
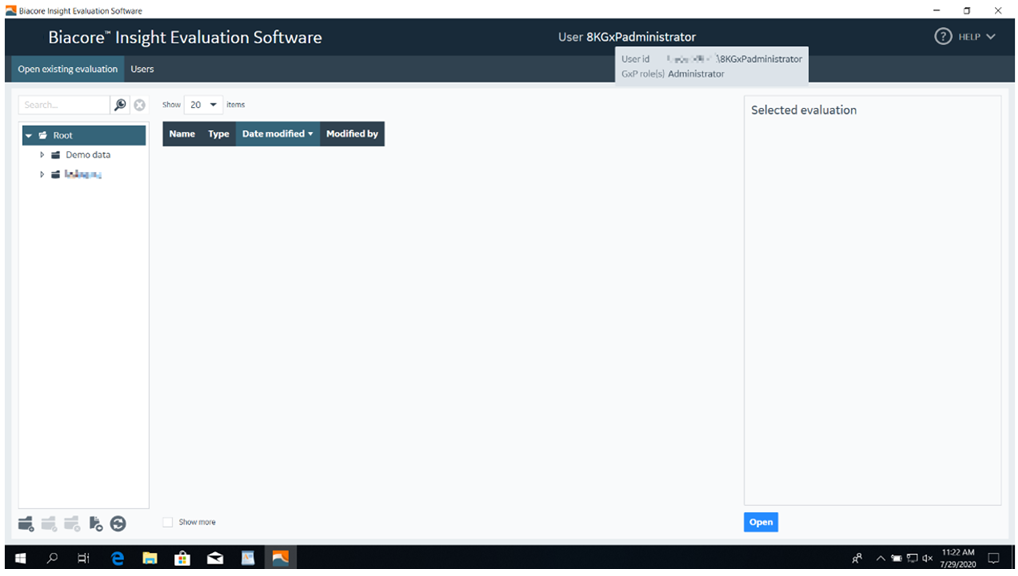
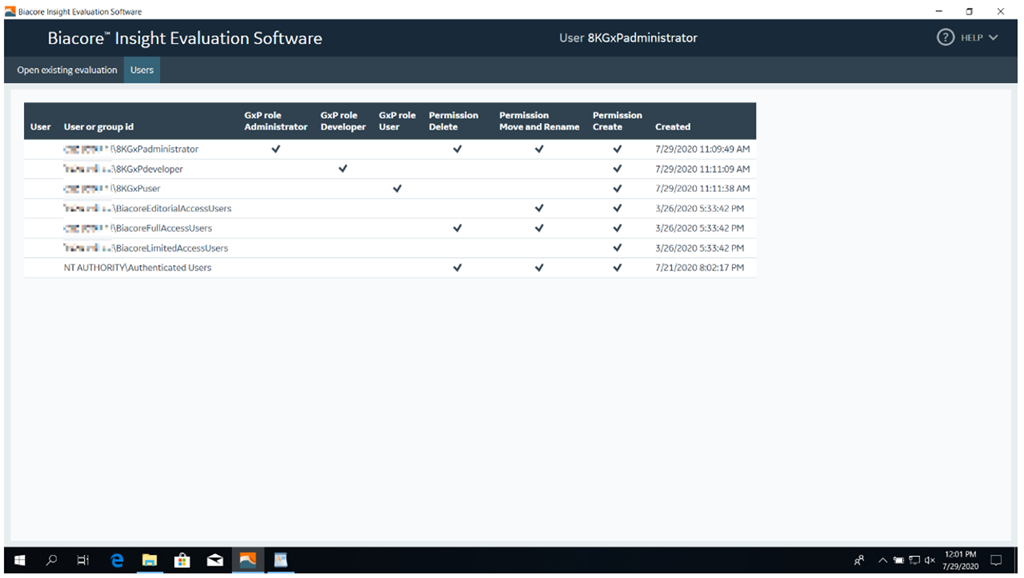
小括
ここまでをまとめますと以下のようになります。
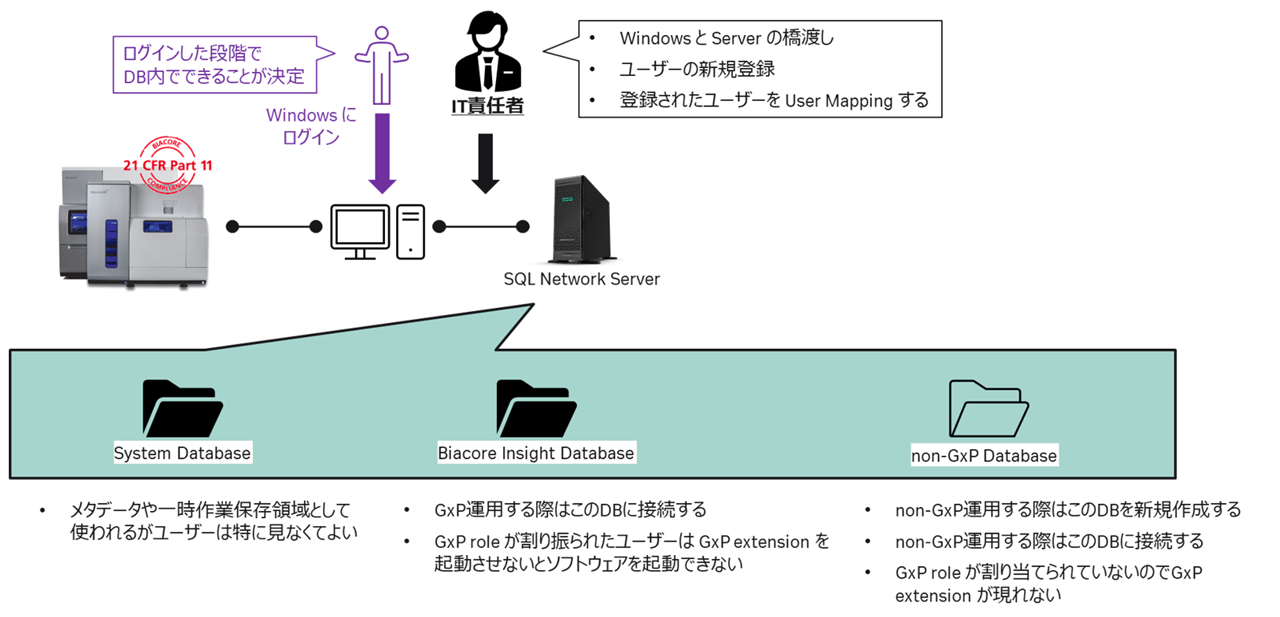
SQL server™のエディション
SQL Server™ 2014 およびSQL Server™ 2016のバージョンにおいてBiacore™ Insight network databaseが構築できます。
| Enterprise | Standard | Express | |
|---|---|---|---|
| Maximum server size | 524 PB | 524 PB | 10 GB |
| Computing capacity | OS maximum | 4 sockets or 24 cores | 1 socket or 4 cores |
| Maximum memory | OS maximum | 128 GB | 1 GB |
| Database mirroring | Yes | Yes | No |
| Smart encrypted backups | Yes | Yes | No |
| Auditing (tracking and logging events handled by the Database Engine) | Yes | Yes | No |
| Built backup scheduler | Yes | Yes | No |
| Available free of charge | No | No | Yes |
コラム:Expressにおけるサーバ残容量の確認方法
なおExpressについてですが、上表の通りサーバ容量は10GBとなっています。このサーバ容量を正確に言うと、各MDF(マスターデータベースファイル)の容量が10GBとなっております。MDFは以下のアドレスで確認可能です。
C:\Program Files\Microsoft SQL Server\MSSQL12.SQLEXPRESS\MSSQL\DATA
この中の、Biacore Insight Database.mdfが測定データや解析データが保存されるデータベースとなります。右クリック>PropertiesにてMDFの残りのSizeをご確認いただけます。
データベースセキュリティについて
セキュリティのコンセプトは、Microsoft™ SQL Server™が利用するWindows-based database securityとBiacore™ softwareが利用するWindows-based software securityから成ります。
Biacore™システムはログインにWindows™ authenticationを利用しています。一つのログインダイアログでソフトウェアとデータベースの両方にアクセスできます。標準的なWindows™ユーザーアカウントはauthenticationに利用されます。
データベースのバックアップについて
SQL Serve™r上のデータベースのバックアップ方法について記載します。
-
Windows™検索バーにSQLを入力しSQL Server™ Management Studioを起動します。Connect to Serverのウィンドウが立ち上がりますが、Server nameを確認してConnectをクリックします。
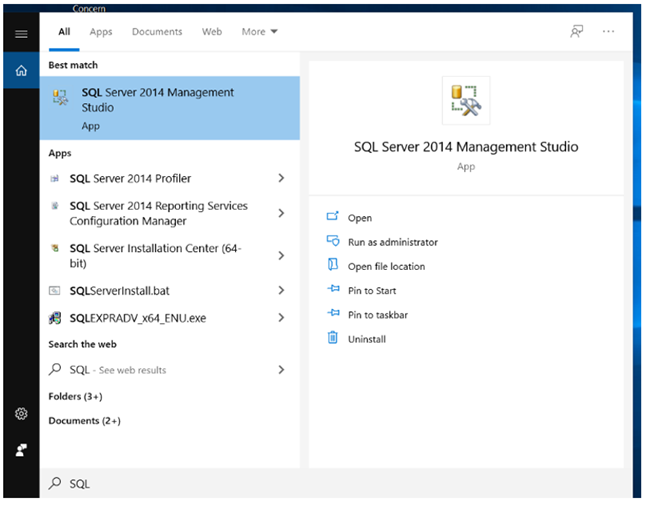
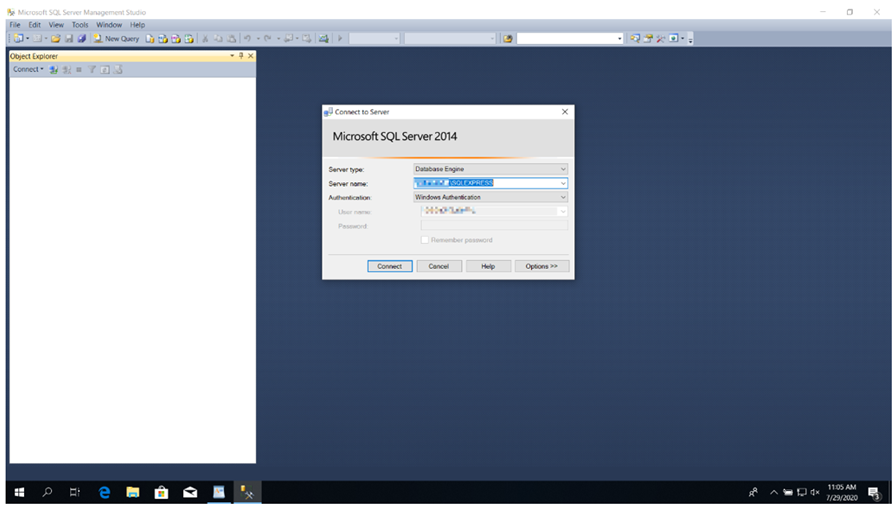

-
DatabasesのBiacore™ Insight Databaseで右クリックし、Task > Back up を選択します。2回OKをクリックしますと、指定したFolderの中にBiacore™ Insight Database.bakが作成されます。
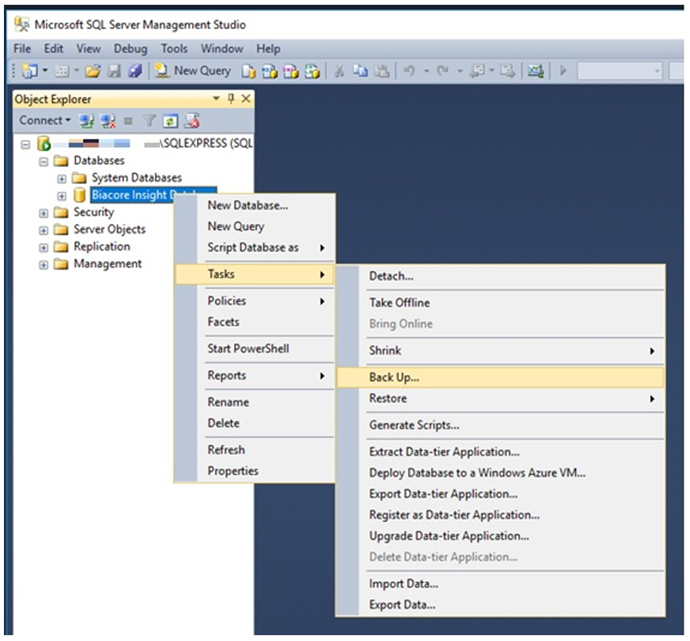
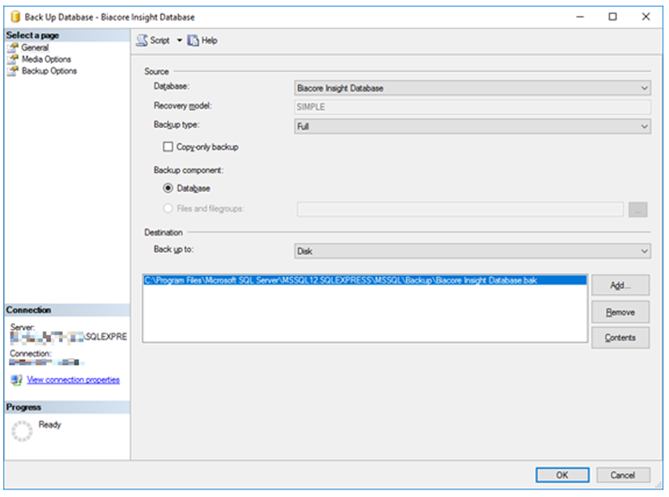
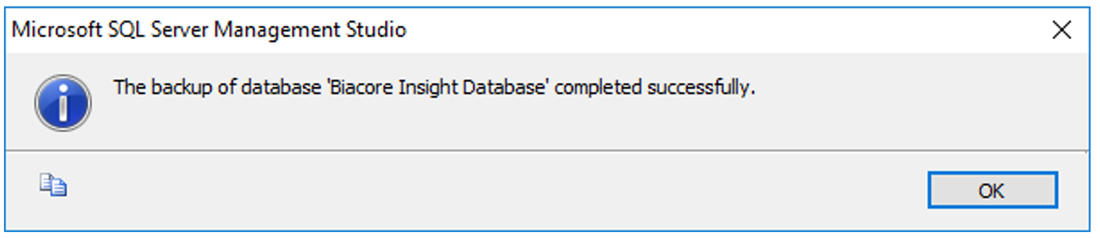
データベースのリストアについて
SQL Server™上のデータベースのバックアップ方法について記載します。
-
Windows™検索バーにSQLを入力しSQL Server™ Management Studioを起動します。Connect to Serverのウィンドウが立ち上がりますが、Server nameを確認してConnectをクリックします。
-
Databasesで右クリックし、Restore Databaseを選択します。
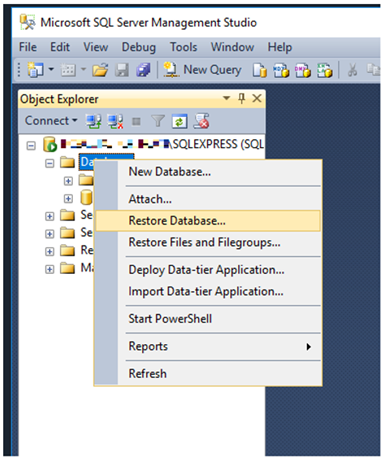
-
Deviceを選択し、[...] を選択し、Addを選択します。
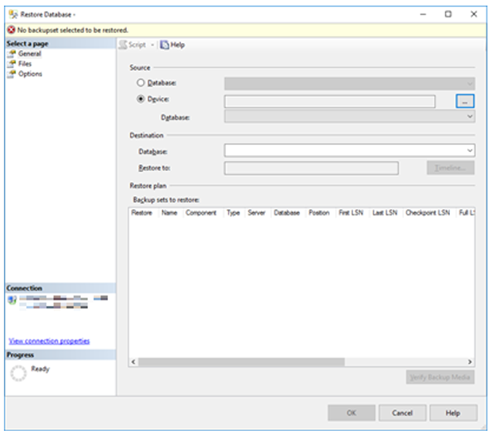
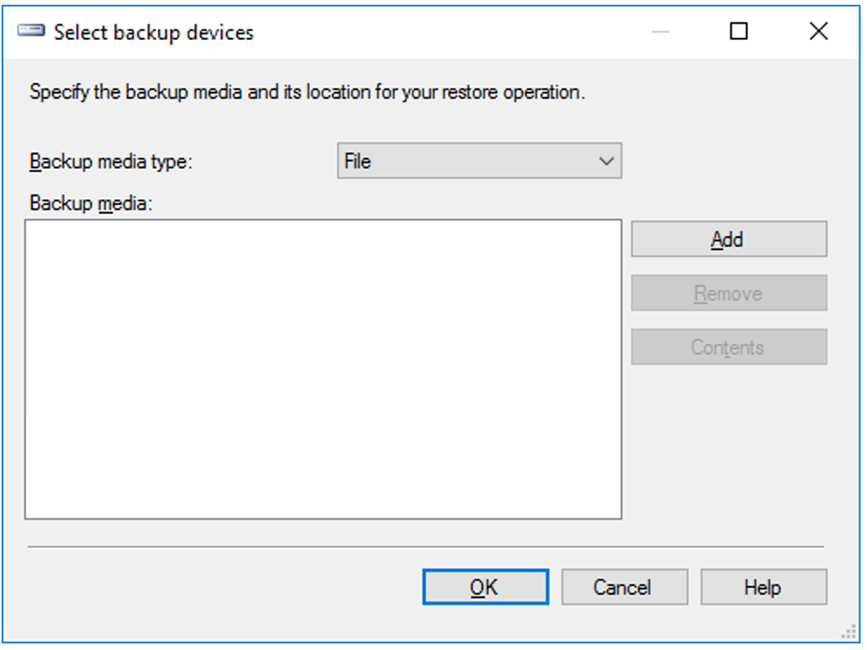
-
先のバックアップの手順で示した.bakデータが保存されているFolderを選択し、該当の.bakファイルを選択し、OKを2回クリックします。
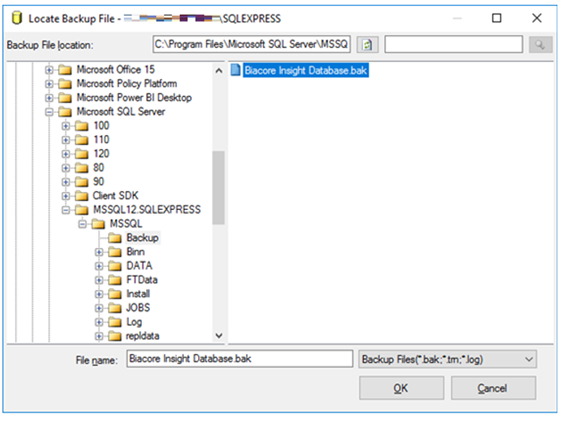
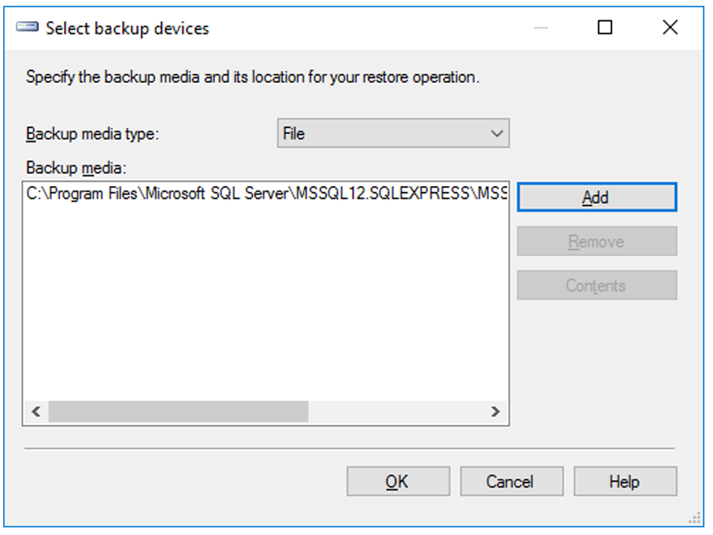
-
Optionを選択します。同じ名前のバックアップファイルを上書きする場合、”Overwrite the existing database (WITH REPLACE)” にチェックを入れます。また、” Close existing connections to destination database” にもチェックを入れ、2回OKを選択すればリストアが完了します。
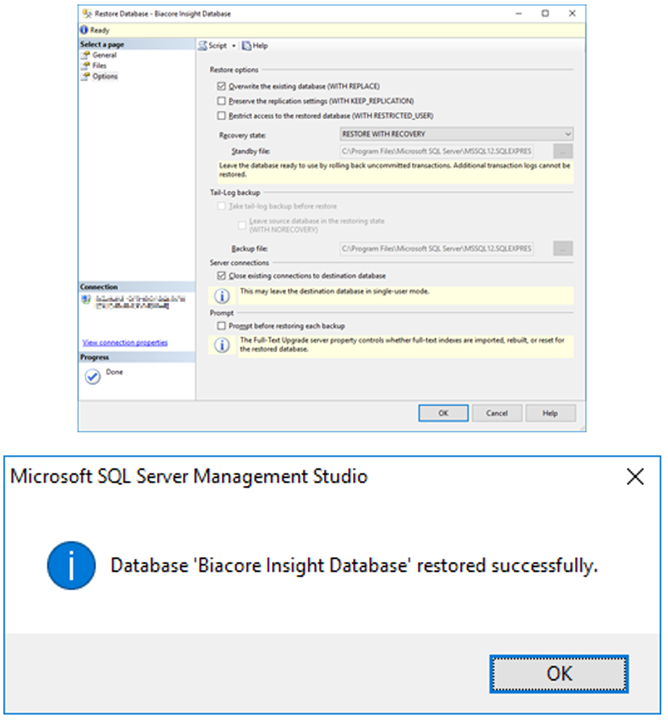
SQLサーバーのシャットダウンについて
計画停電などでサーバをシャットダウンする必要がある場合は以下のように対応してください。
全体の流れ
- 通常の操作にてSensor chipをundockする。(流路は洗浄済み)
- 制御PCにてBiacore™ Control Softwareを終了し、Windows™のシャットダウンも行う。
- モニター切り替え装置でサーバの画面に切り替えて、サーバでもWindows™のシャットダウンを行う。
- しばらくするとサーバの電源が切れるので、確認後、(接続されていれば)UPSの電源を切る。
サーバのシャットダウン詳細
-
画面左下のWindows™ボタンをクリック
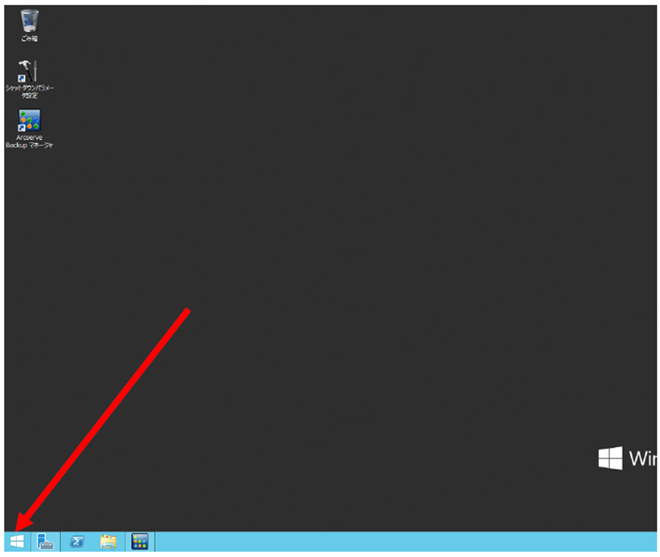
-
電源マークをクリックし、シャットダウンを選択
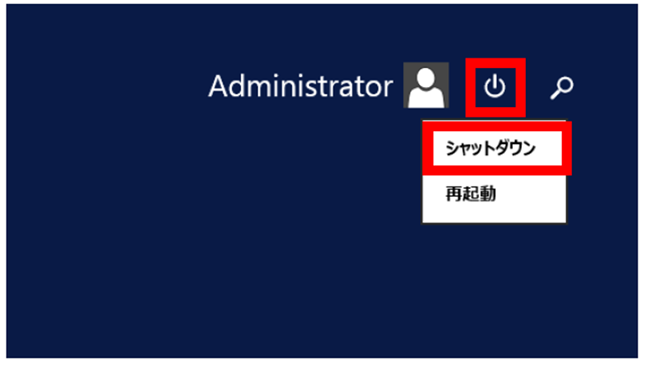
-
シャットダウン理由を問われるので、「その他(計画済)」を選択する
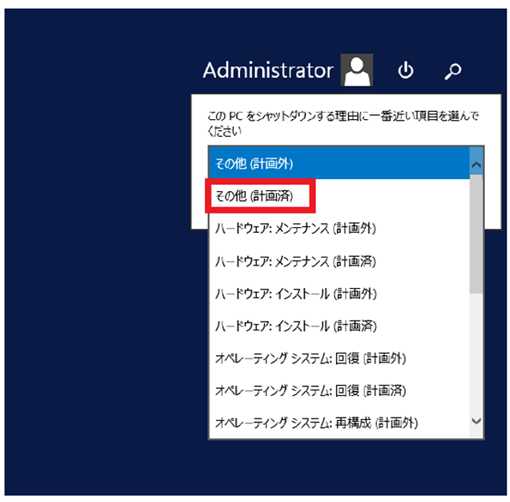
-
続行をクリック
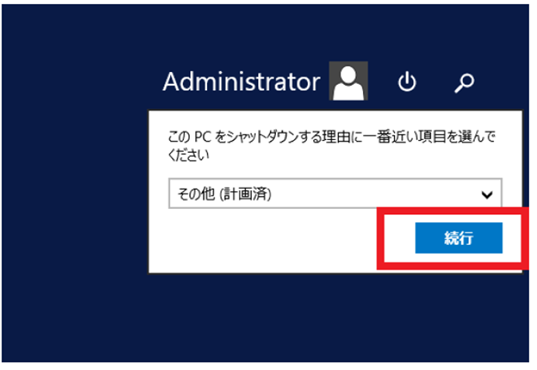
-
サーバ本体正面のカバーを開け、電源マークのボタンがオレンジ色に点灯していることを確認する
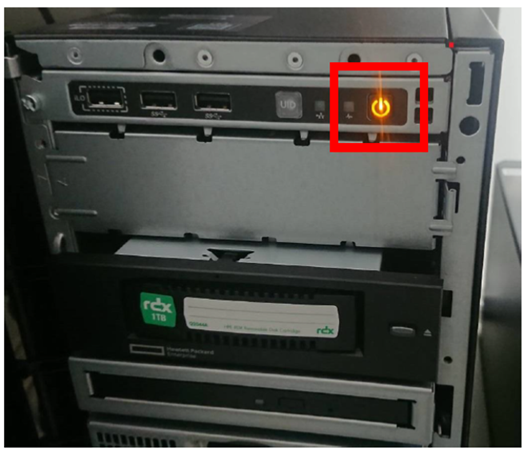
UPSのシャットダウン詳細
UPS本体の電源マークボタンの上についている透明なカバーを開ける
電源マークボタンを5秒程度長押しする
-
電源ボタン上の緑色ランプが消えたことを確認する
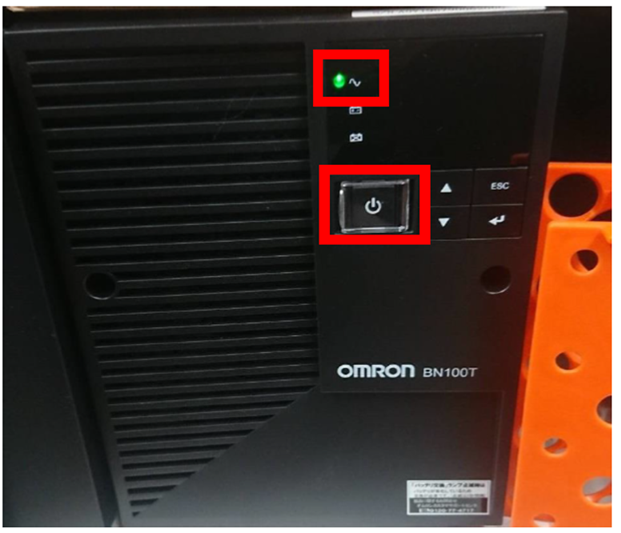
ソフトウェアのバリデーションについて
Evaluation software自体のバリデーションは本社がバリデーションを実施しているため、お客様サイトでデモデータなどを使用して確認を取る必要はありません。定期的なソフトウェアのバリデーションをお客様が実施されたいということであれば、我々からはデータを準備しておりませんので、お客様で適当なサンプルで測定したデータをご準備いただき使用していただくことになります。
Kinetics解析時に濃度を変更して解析した際のkaやKD値が入力濃度に対して変化するかどうかはソフトウェアバリデーションの一つと考えることができます。例えば、1アッセイの最初と最後に標準品を測定し、上記の方法にて確認を行えば、測定毎にバリデーションを行うことができます。
※Certificate of Software Conformanceは発行可能です。