背景
※ここではBiacore™ T200 Evaluation Softwareで表示される画像を元に解説いたしますが、基本的にBiacore™ S200/X100でも同様の操作になります。
普段我々学術スタッフがお客様からお預かりしたデータを拝見する際に、ほぼ必ず使用する機能があります。一方で実際にお客様先にお伺いした際や、お客様から頂くご質問の内容をお伺いしていると、「この機能を使っていないのではないかな」と感じることがあります。その機能とは…Sensorgram itemsとToolsボタンです。普段の解析にも非常に便利な機能ですし、ここを使いこなすと発表資料作りの際も便利です。ぜひご利用ください。
Sensorgram itemsとToolsボタン
どこにあるの?
以下の図をご確認ください。青枠で囲った部分がSensorgram items、赤枠で囲ったところがToolsボタンです。
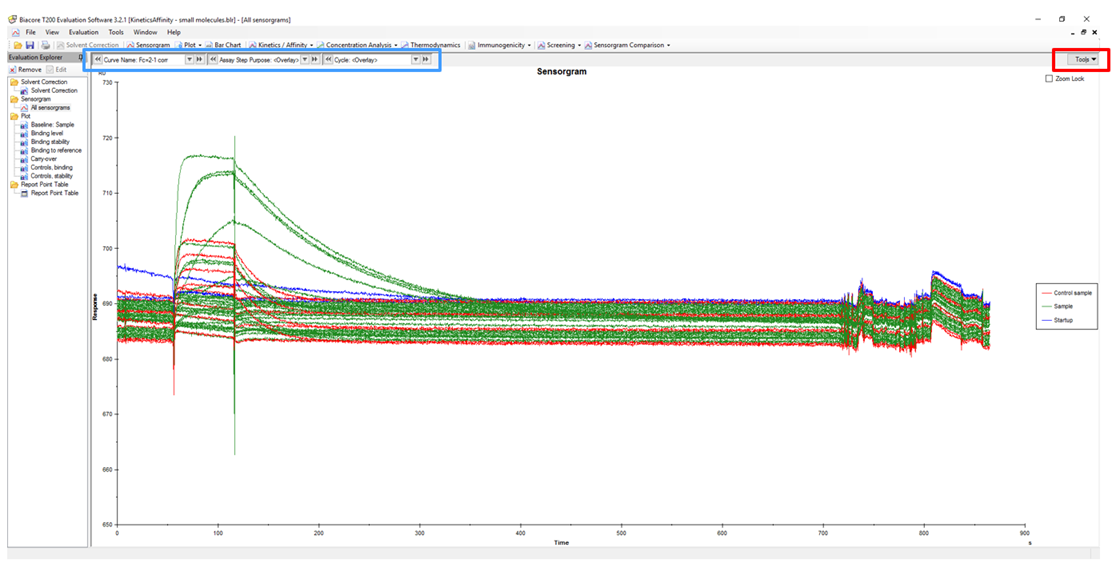
Sensorgram items
まずはSensorgram itemsから見ていきましょう。拡大すると以下のようになっています。

①:Curve name
Active cell – Reference cell(Fc2-1など)の他、Reference cellやActive cellのみを表示させることができます(※以降、Active cellやReference cellはAct、Refと省略して記載します)。
デフォルト表示がAct – Refになっている点に注意してください。代表的な使い方としては、解析をスタートする前にまずはRefだけ、あるいはActだけの表示に切り替えます。
Refだけ見るのはもちろん非特異的結合がないことを確認しており、Actだけ見るのは濃度依存的なセンサーグラムが得られているかどうかを直感的に確認するほか、全体的なドリフトやセンサーグラムの異形も確認しています。以前お伝えしているように(*)、この確認はセンサーグラムを使用せずともPlotでもご確認いただけます。例えば、Referenceに対する非特異はBinding to referenceを、濃度依存的なデータの検証にはBinding levelなどを利用できます(下図参照)。
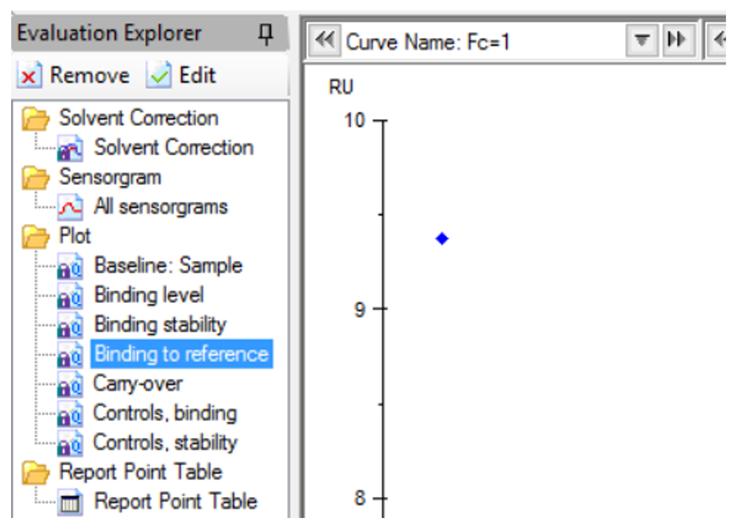
*月刊Biacore™コンシェルジュ資料「天敵「ノンスぺ」の見つけ方・退治法」
この資料の閲覧をご希望の方はバイオダイレクトラインまでお問合せください。
②:Assay Step Purpose
例えばConditioningやStartupなどのAssay step purposeは解析には用いませんので、一番見たいSampleのpurposeのみの表示にすることが多いです。また後述のToolsボタンの機能により特定のReport pointでY軸を揃えたいときに、該当のReport pointが存在しないpurposeがある場合はいちいちメッセージ(下図)が出てきてしまいます。これは目的のReport pointが存在するpurposeだけの表示に切り替えることで回避できます。
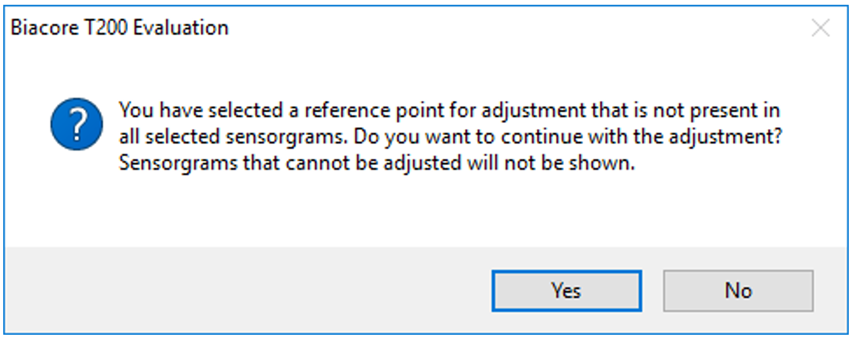
③:Cycle
サイクルナンバーを指定して表示させます。特定のアナライトのみの表示にしたりできます。Ctrlボタン+左クリックで飛び飛びのサイクルも指定可能です。また一番上のカラムを左クリックすることでソートも可能です。下の図ではConc.を左クリックしソートをかけてみました。複数種類のアナライトにおける39.1 nMのデータのみを比較したいときなどで便利です(デフォルトはCycleのオーダー通りに並んでいますが、この図ではConc.順に並べ替えており、9, 21, 34 cycle目に焦点が当たっていることがご確認いただけます)。
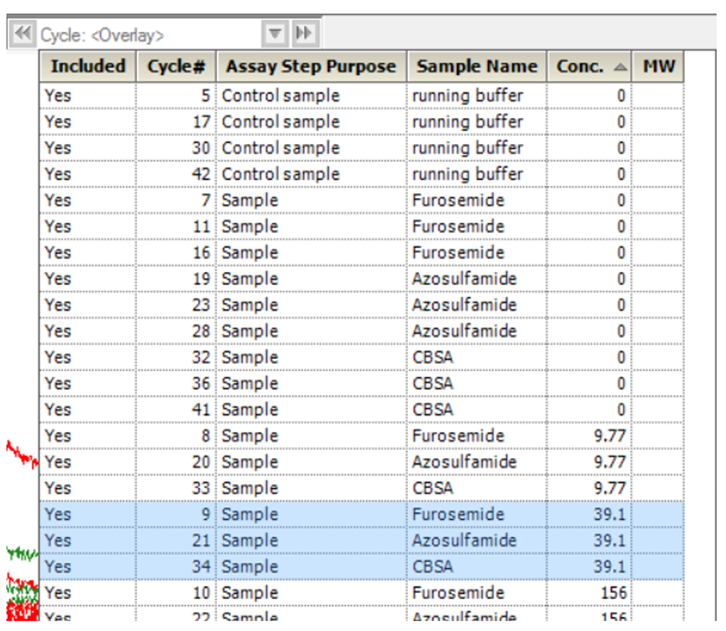
因みに、以下の二重矢印ボタンに関しては使用しなくとも結構です。押していただくと分かりますが、自分で表示させたいレイヤーを選択せずに順次切り替えてくれるボタンです。もしかしたら③のCycleで使えるかも?くらいです。
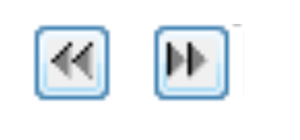
Toolsボタン
続いてToolsボタンです。勘違いされやすいのですが、これはタブのToolsではなく、右上にあるボタンの方を指しています。展開すると以下のようになっています。

①:Color by
展開すると以下のようになります。
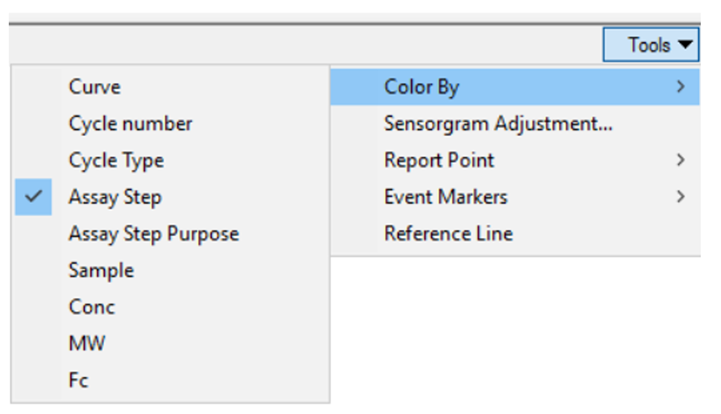
デフォルトがAssay Stepに設定されていますが、複数種類のアナライトを測定した時などはそれぞれでカラーリングできるSampleに設定するのがお勧めです。前項のSensorgram itemsのCurve nameでRef, ActをOverlay表示にしておいて、ここのColor byでFcを選択する操作はよく行います。
お好みでデータをカラーリングして図をエクスポートすれば、解析結果を別の方に説明する際も説得力のある図を見せることができます。残念ながらカラーの指定はできませんのでご注意ください(パワーポイントなどに貼り付けた後は別)。
②:Sensorgram Adjustment…
今回のToolsボタンの中でも特に重要な操作です。
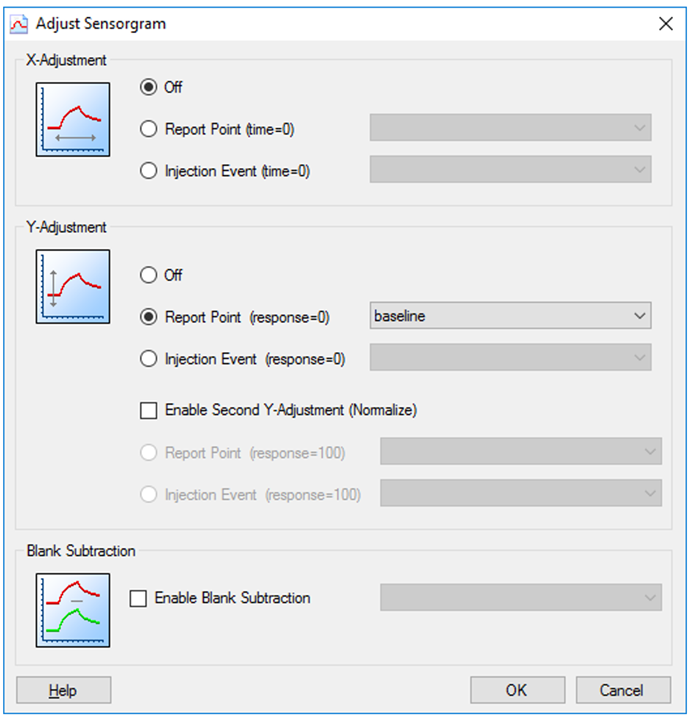
<X-Adjustment>
X軸方向を調節できますが、そもそもEventごとに揃っているため実質的に使用しません。
<Y-Adjustment>
Y軸方向を調節できます。
Report Point (response=0):
最重要です。特定のReport pointのY軸を0に調節します。様々なケースで「アナライトを添加する直前のベースラインのReport point」であるbaselineを選択することが多いです。測定法にキャプチャー法を使っている場合はcapture baselineを選択することもよくあります。Y軸を0に合わせた後、各サイクルの終わり付近のセンサーグラムを見ることで再生がうまく行われているかどうかやドリフトの様子なども確認できます。
Injection Event (response=0):
Eventに合わせてY軸方向を調節できますが、通常はReport pointで調節するため実質的に使用しません。何がEventに該当するかは、後述の④Event Markersでご確認ください。
Enable Second Y-Adjustment (Normalize):
Report Point (response=100):
先ほどはY軸を0に調節しましたが、こちらは特定のレスポンスを100に調節します。0合わせと併用することが基本になります。主な使い方は、baselineを0合わせした後、bindingを100合わせすることでNormalizeし、解離相の形状を比較することで複合体の安定性を検証するというものです(下図ならピンクの方が安定)。例えば1:1 bindingではフィットしない複数のサンプルを比較したい場合は、kd比較ができないため、このような形で相互作用を評価することもできます。
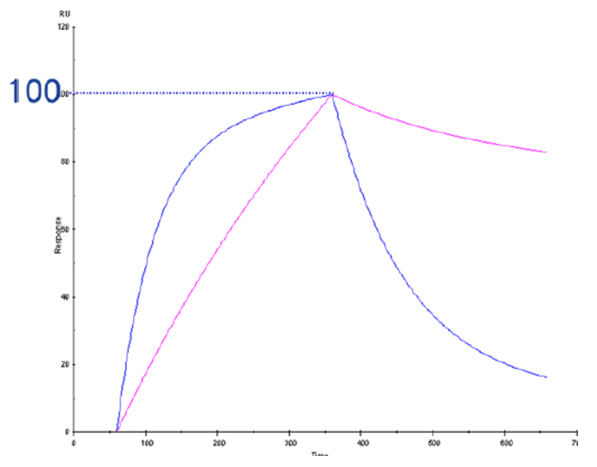
Injection Event response=100):
先ほどと同様に、実質的に使用しません。
<Blank Subtraction>
Enable Blank Subtraction:
特定のサイクルを指定することで、表示されている全データからそのサイクルのレスポンスを差し引くことができます。あまり使用しません。
③:Report Point
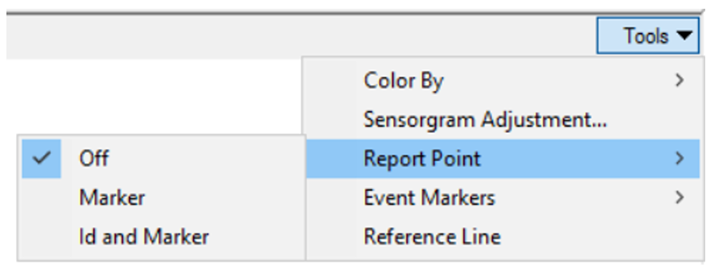
Marker, Id and Marker:
Report pointをセンサーグラム上に表示します。Id情報が入るかどうかも切り替えられます。
④:Event Markers
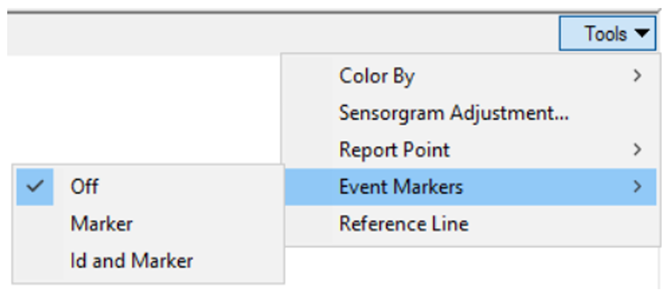
Marker, Id and Marker:
Report pointと同様にEventをセンサーグラム上に表示します。実質的に使用しません。
⑤:Reference Line
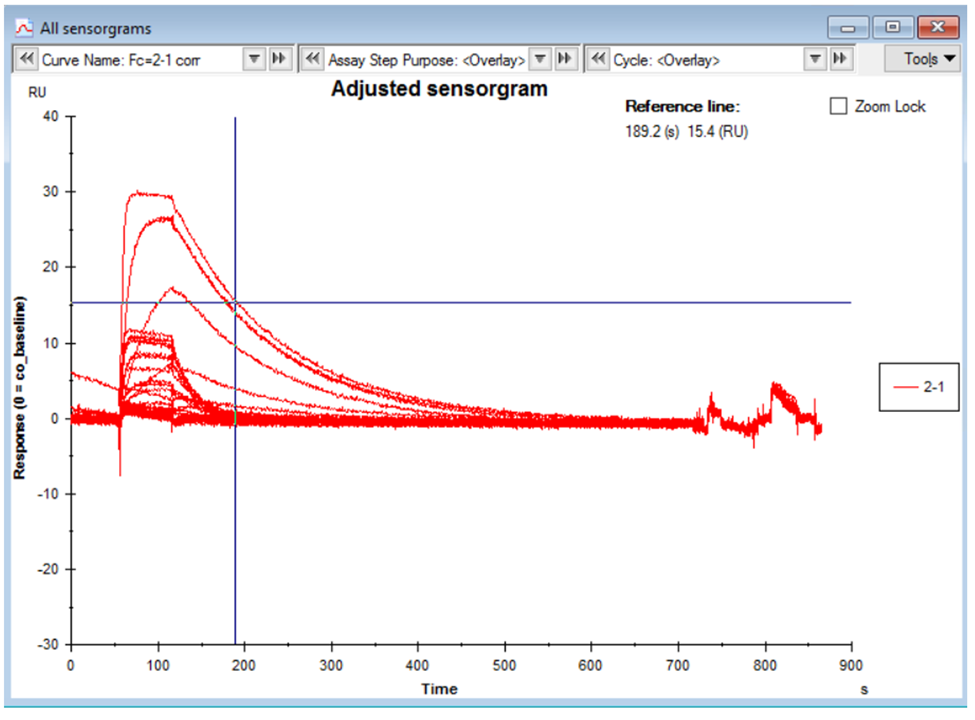
十字線が現れ、絶対座標を表示します。Control softwareのReference lineと異なり、F9を押しても相対座標は表示されません。
いかがでしたか?解析そのものには利用しなくとも、データ解釈の助けとなったり、レポーティングなどで大いに役立つ機能ばかりです。ぜひ積極的にご利用いただければ幸いです。